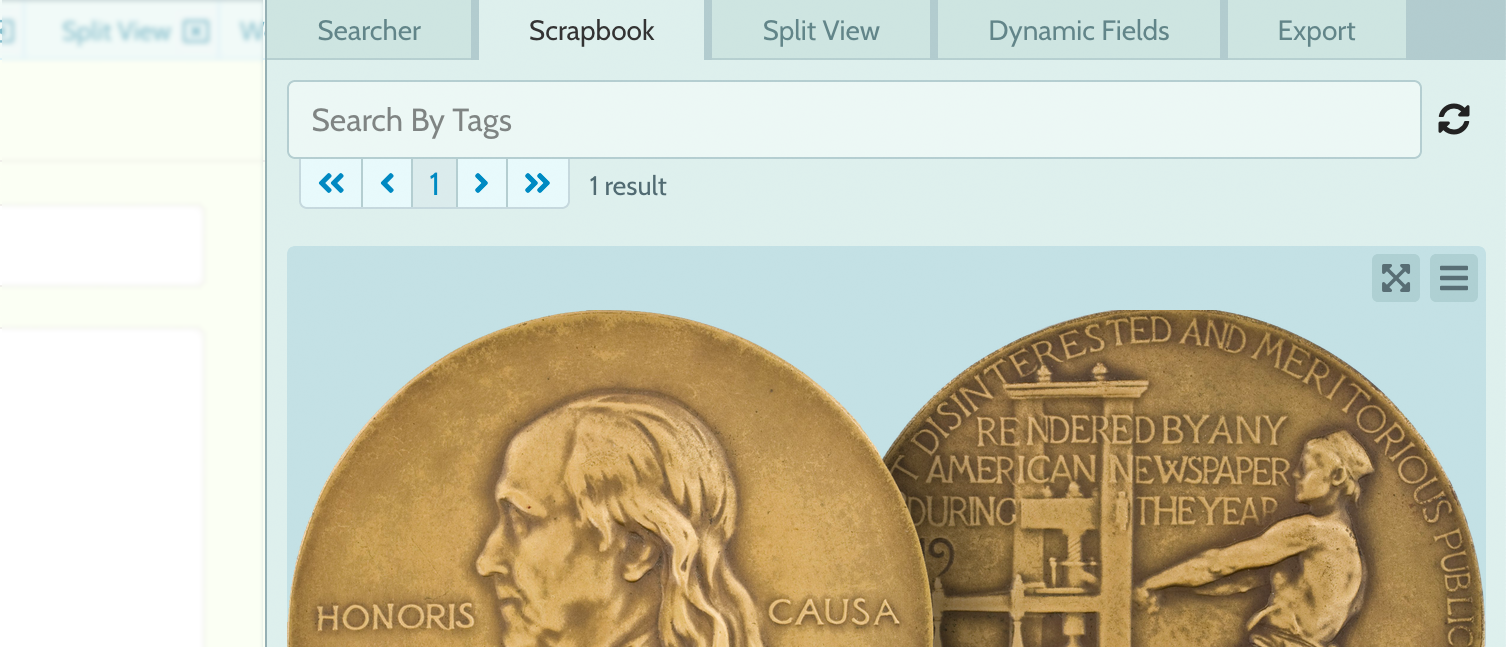Browser Extension
Our extension for Chrome or Firefox is designed to do two things:
- Let's you open part of our Toolkit[?] on any webpage, giving you access to features like our powerful thesaurus, wherever you are on the web.
- Collect snippets of information from around the web and add it to your Scrapbook.[?]. Save notes, text selections, links, references and media with minimal interuption. The snippets can be tagged and searched, and referenced later on when you're writing.
How to install on Chrome
1. Visit the extension page. Click 'Add to Chrome'. Confirm any popups.
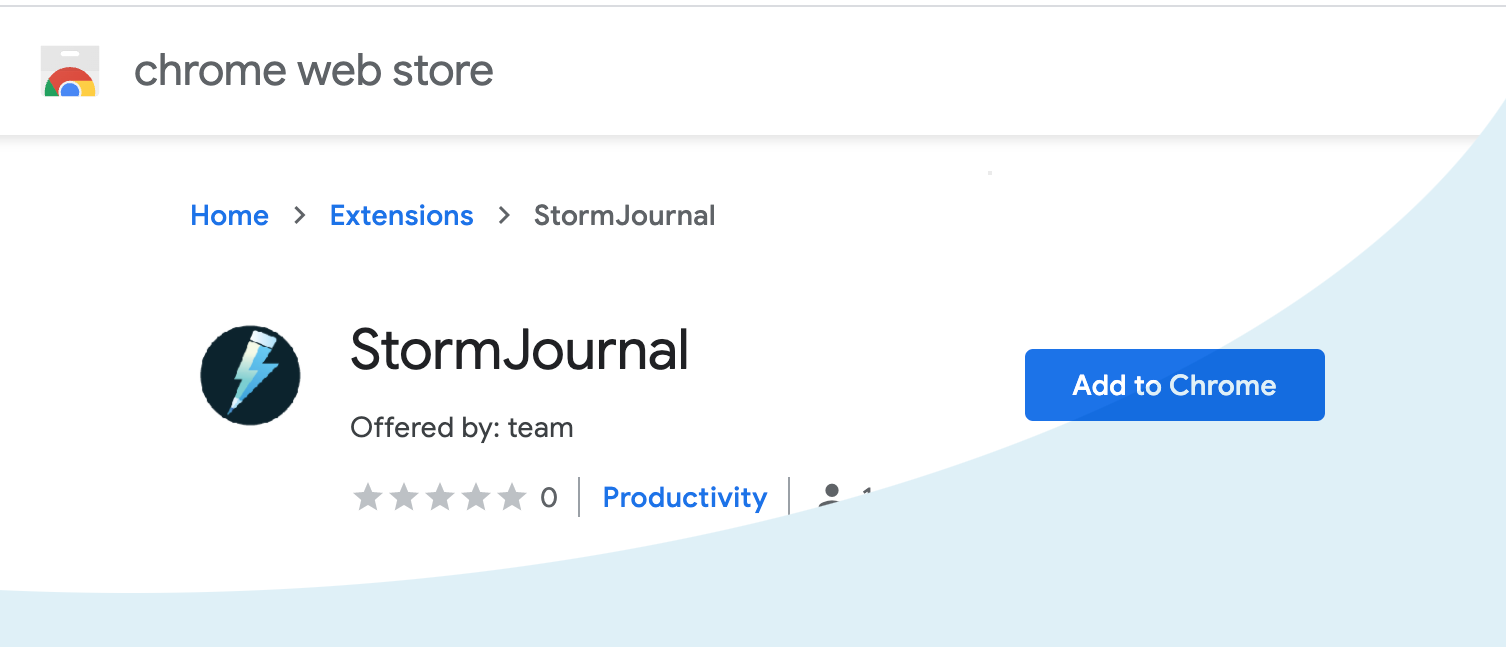
You can alternatively search for StormJournal on the Chrome Web Store.
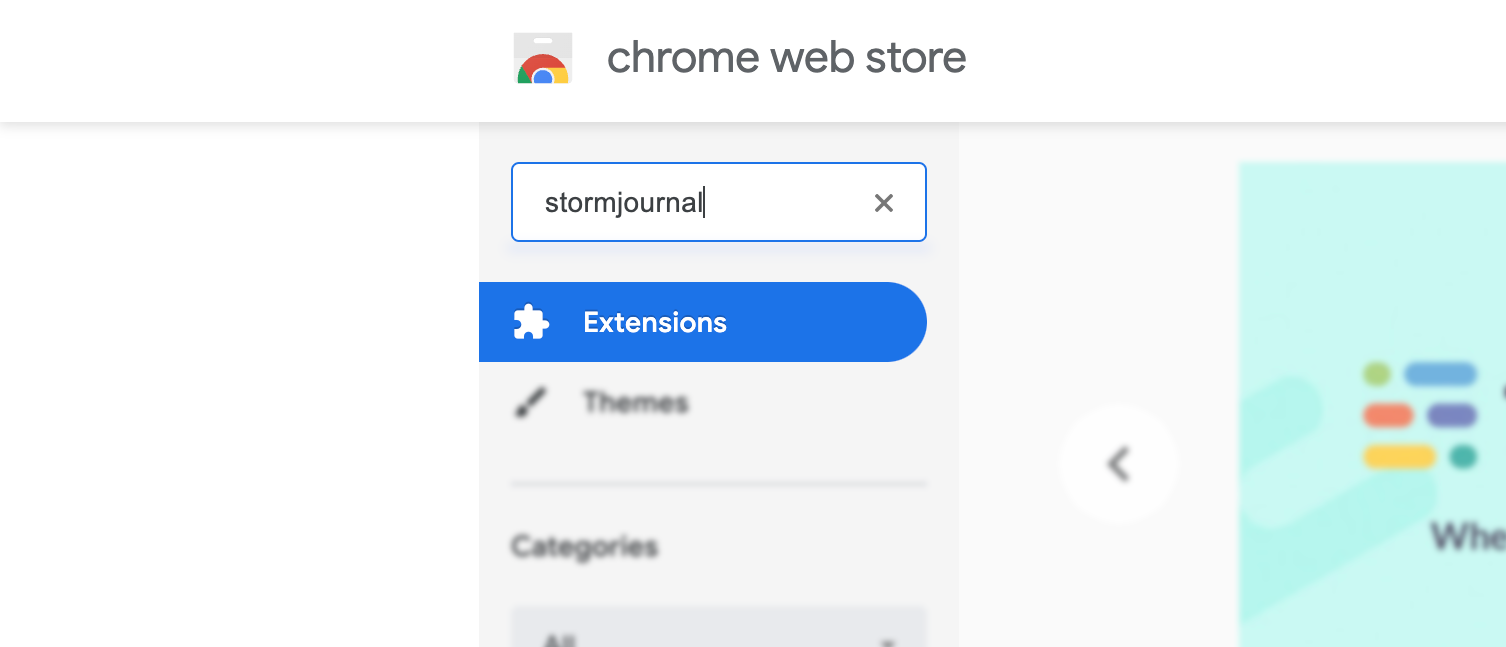
Once installed a new icon will appear in your Extensions list in Chrome.
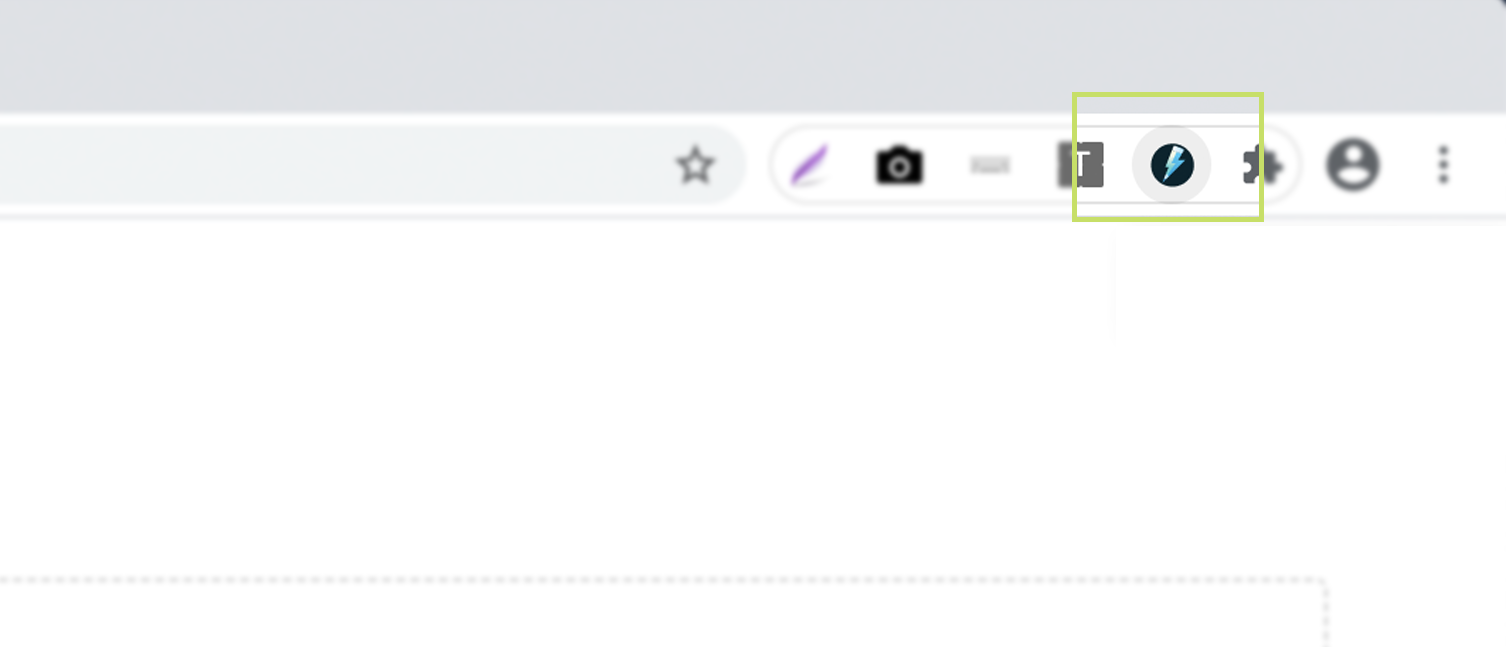
The next step is to connect your account.
How to install on Firefox
1. Visit the Addon Page. Click 'Add to Firefox'. Confirm any popups.
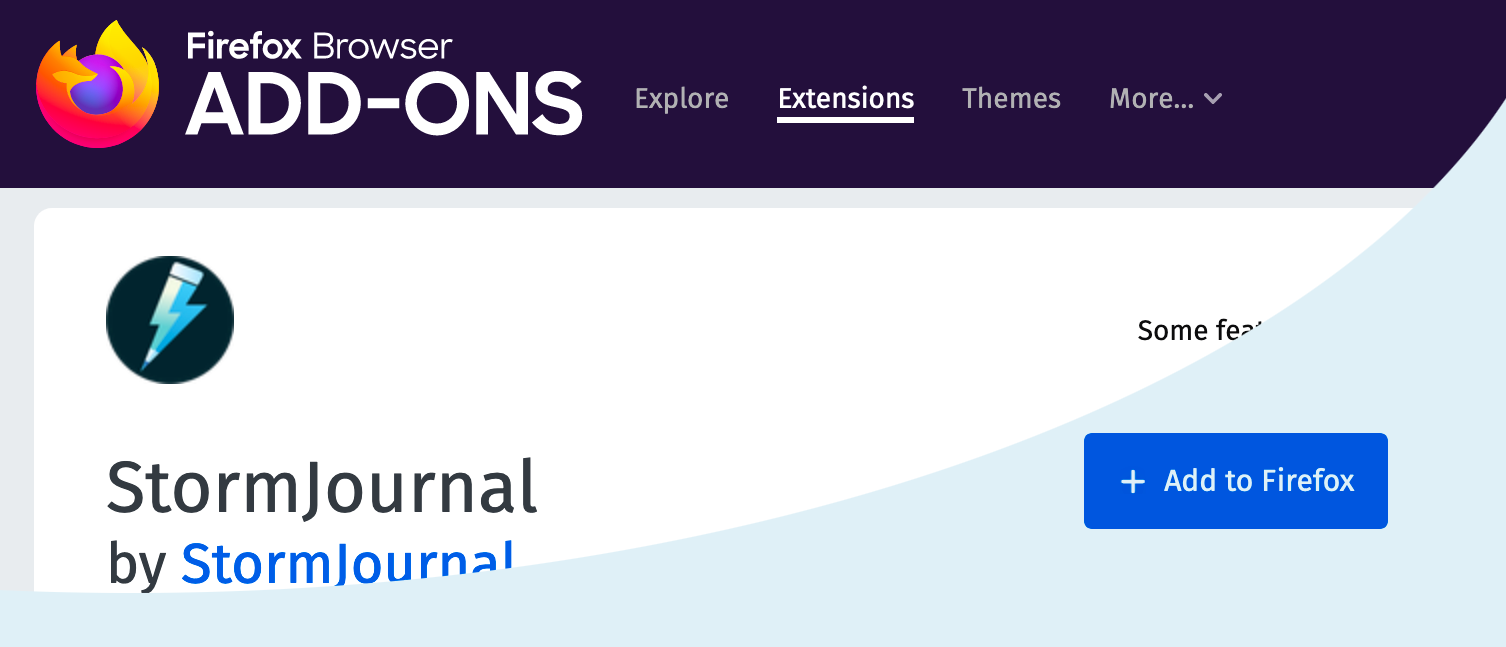
You can alternatively search for StormJournal in Firefox Addons.
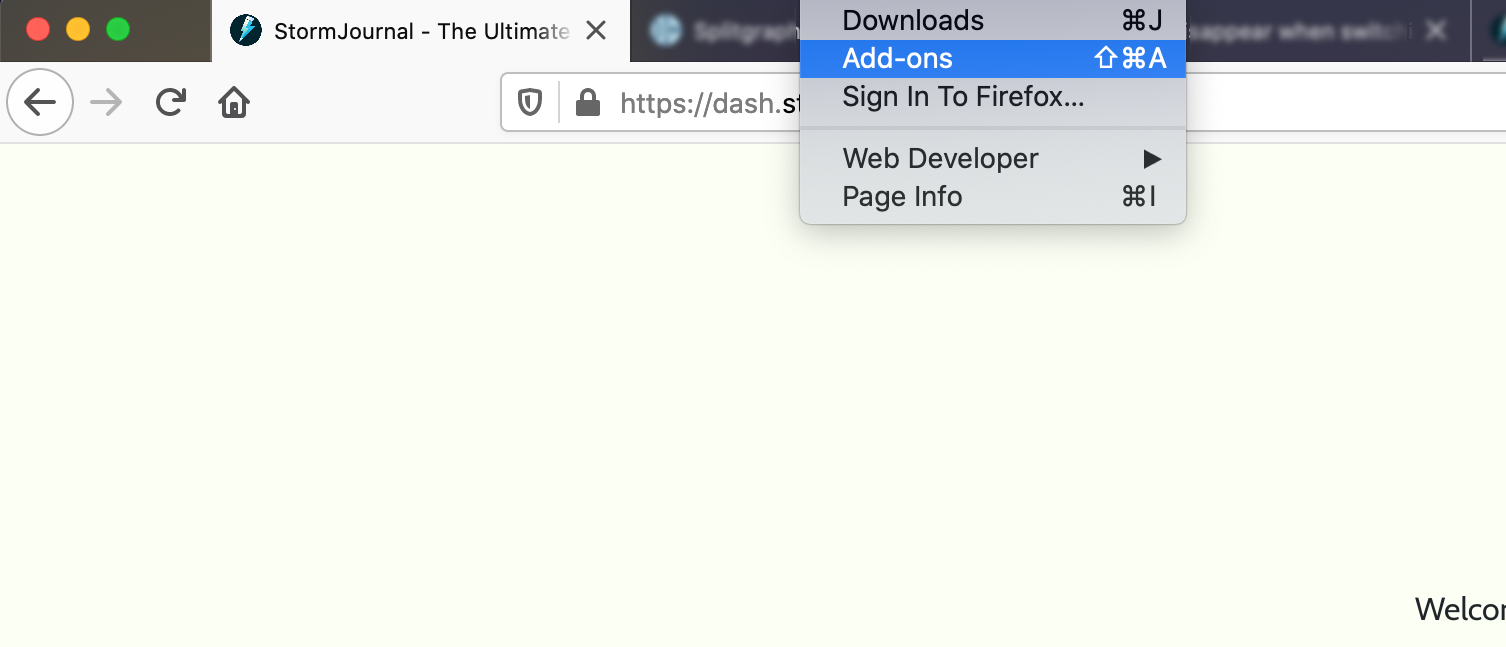
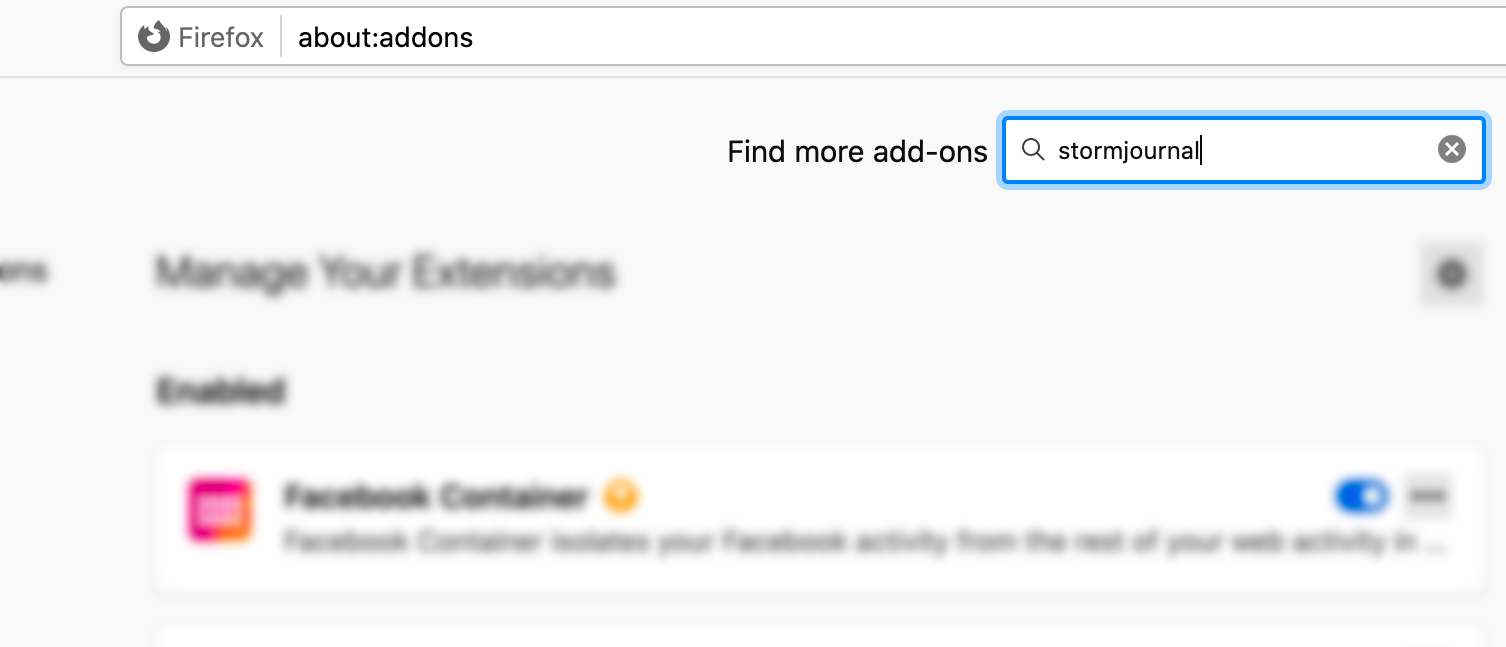
Once installed a new icon will appear in your Addons list in your Firefox.
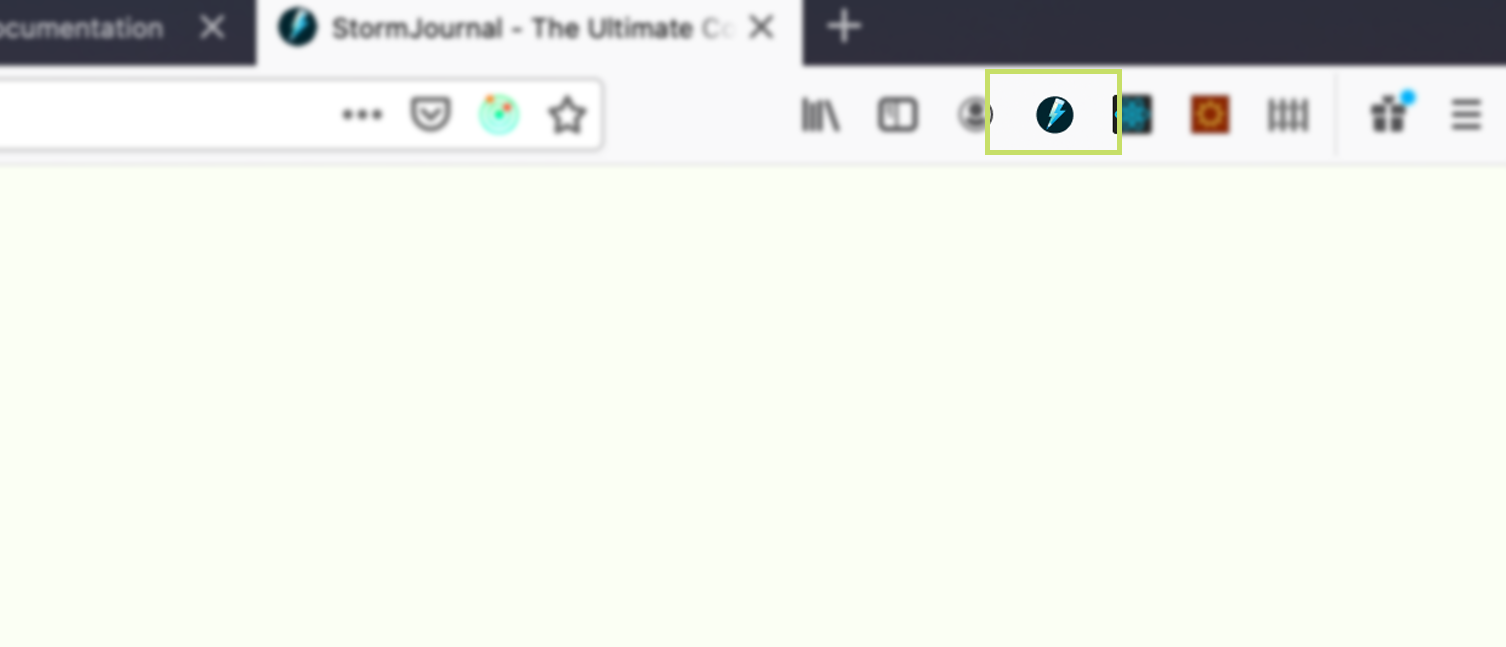
The next step is to connect your account.
How to connect your account
Now with the extension installed we need to connect it your StormJournal account.
To do this, we provide a secret key[?] which you copy and paste into the extension.
First let's look at where you'll paste the key, then we'll show you where to get the key from.
1. Open the extension by clicking the StormJournal icon in your browser.
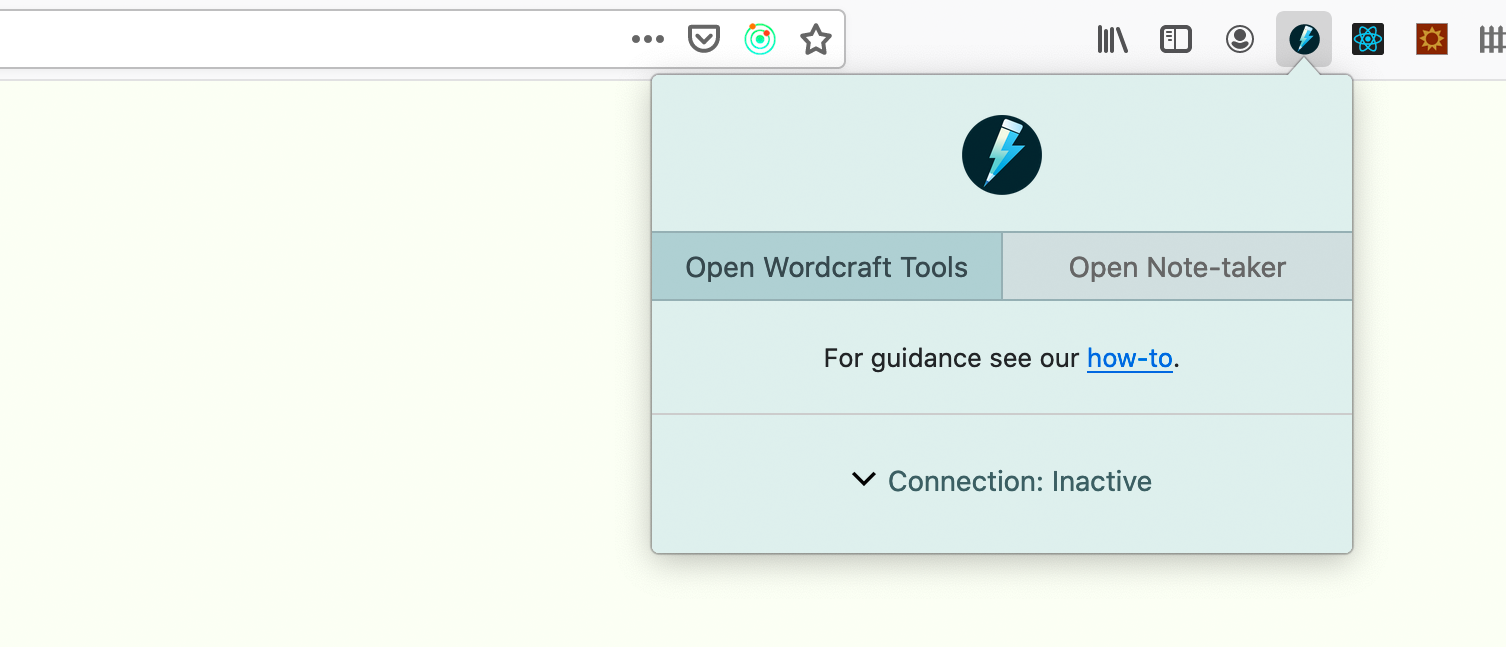
You'll notice it says your connection is inactive.
2. Click on the Connection button
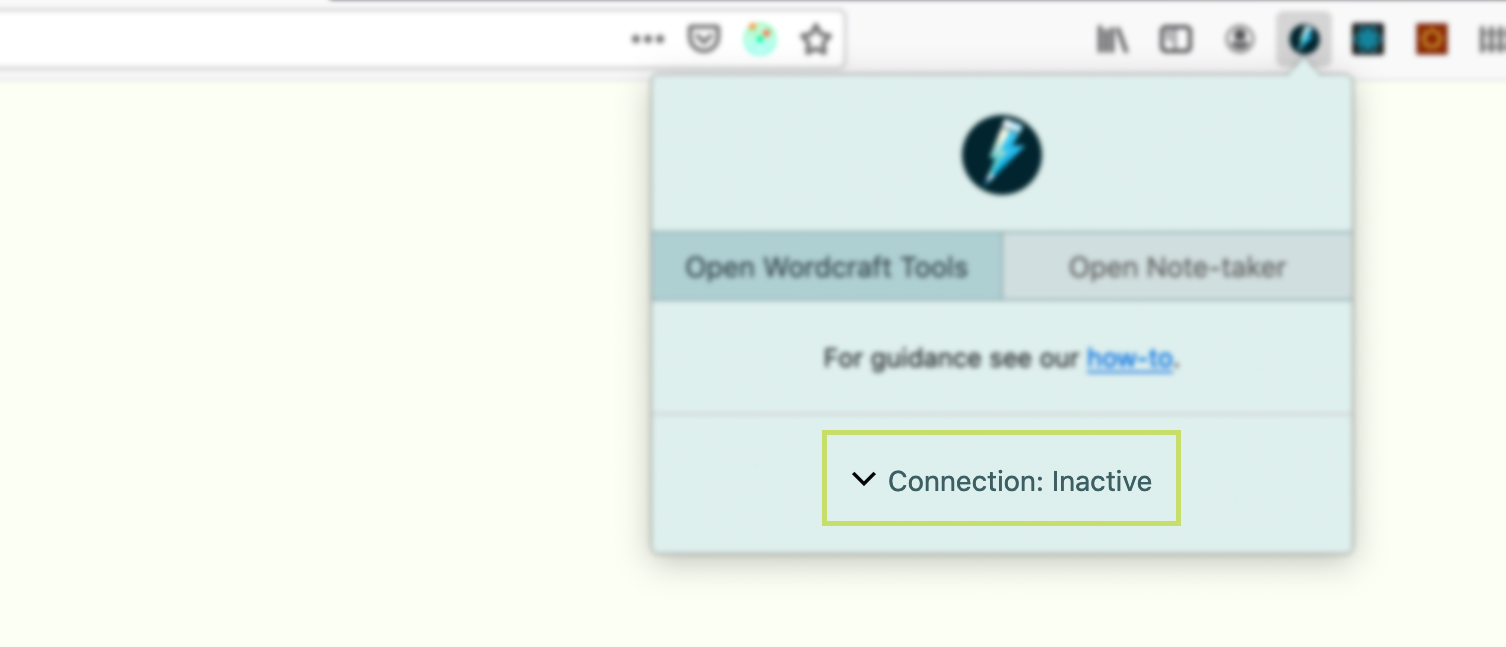
Here you'll see a field to paste and save your API Key.
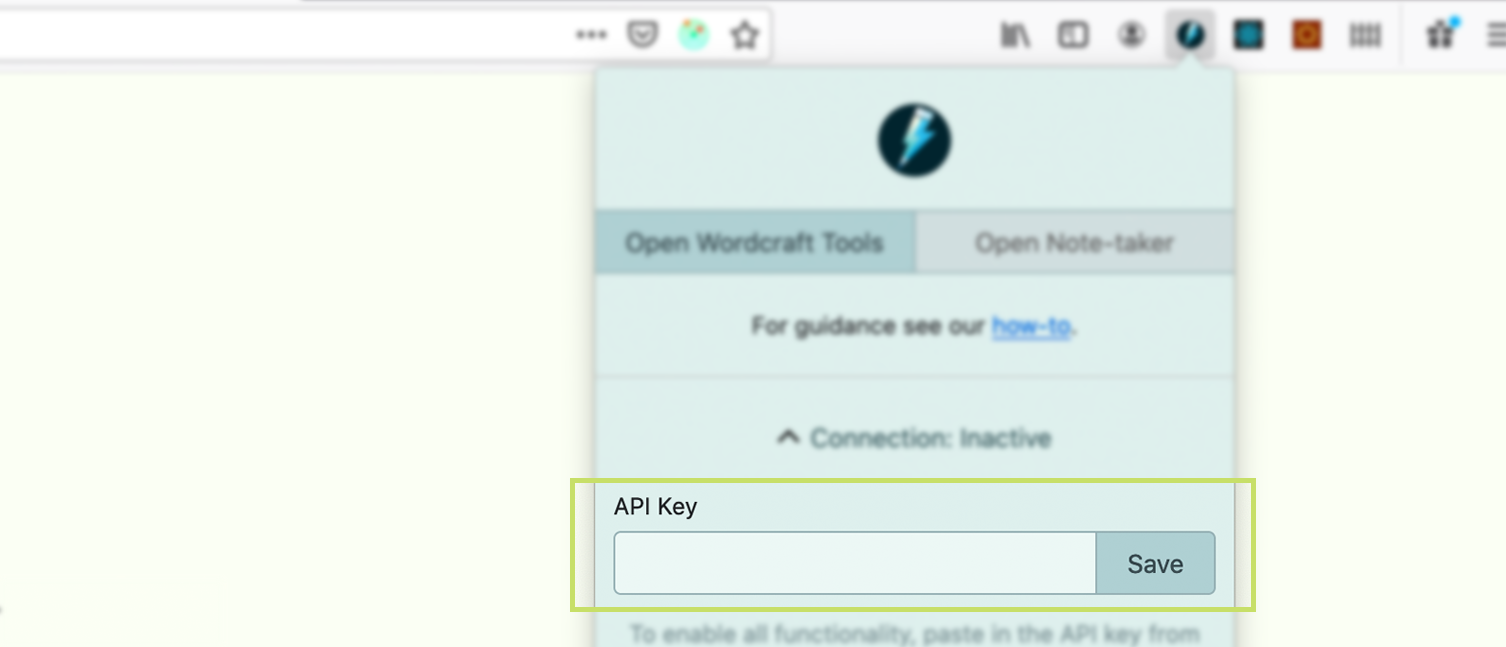
Now let's look at where to find the key.
1. Log into your dashboard.
2. Navigate to the Settings sidebar, click the cogs in the Admin Toolbar[?]
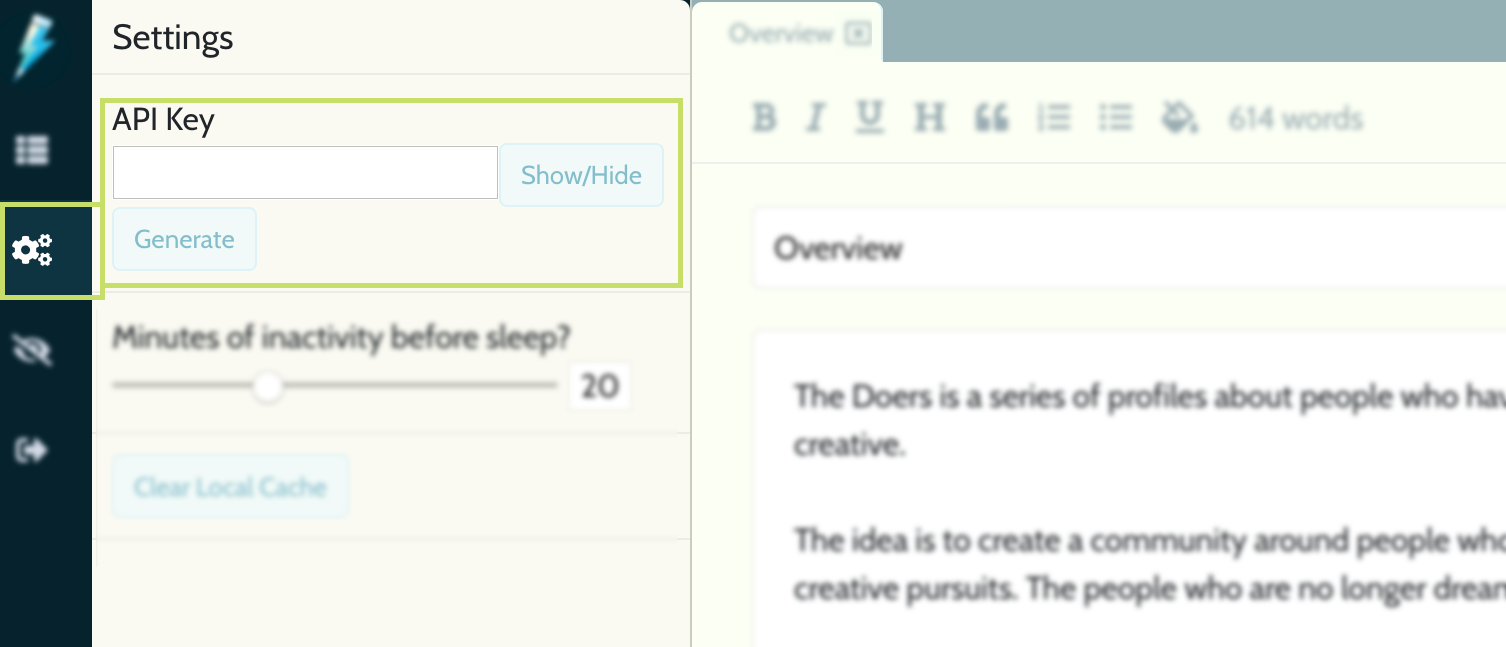
3. If you haven't already, generate a new key. Click the Generate button.
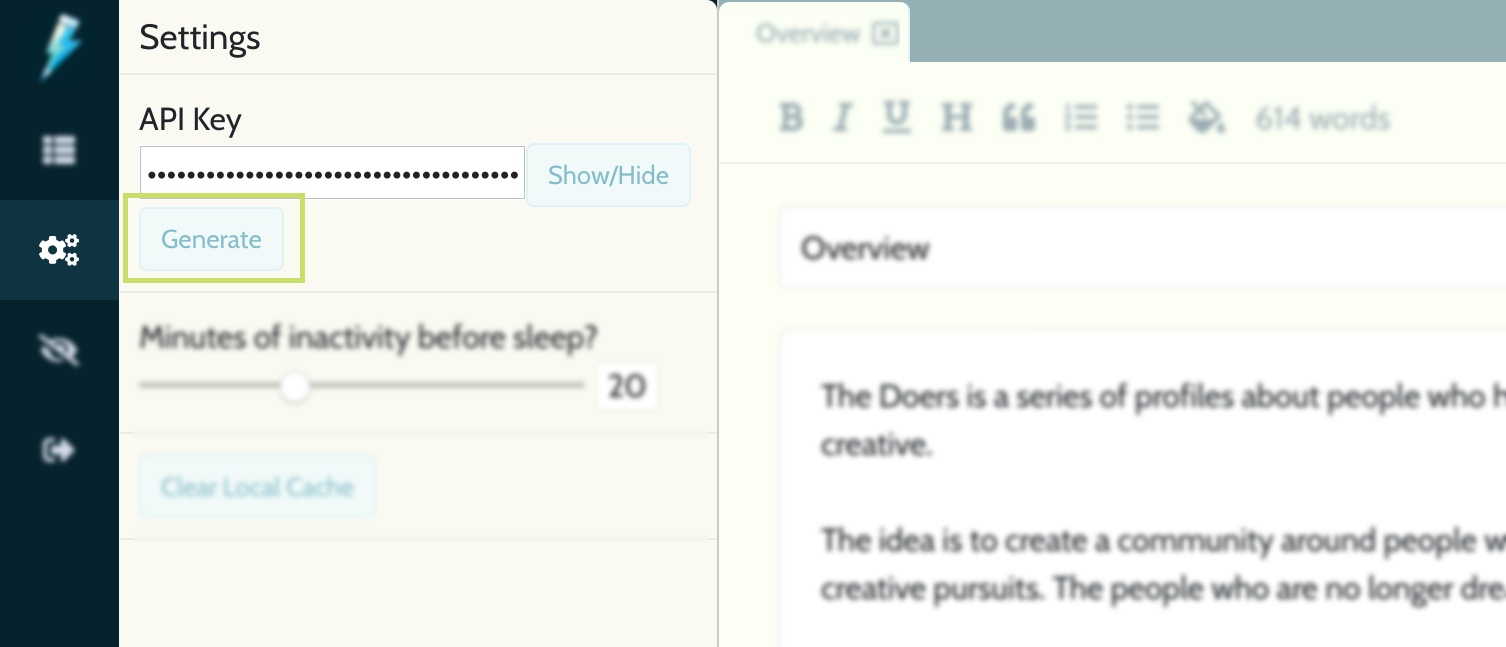
4. Click 'Show' to see the key. Copy this key.
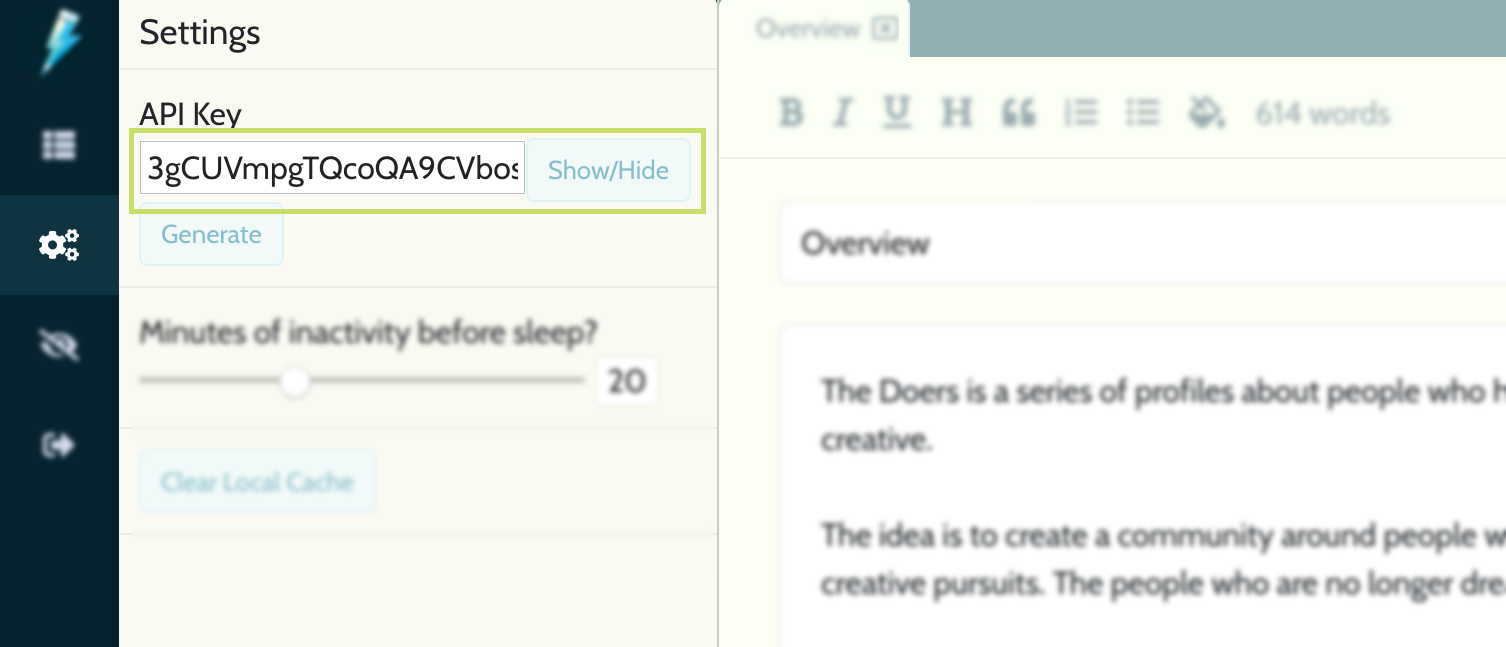
5. Open the extension and paste this key into the connection field.
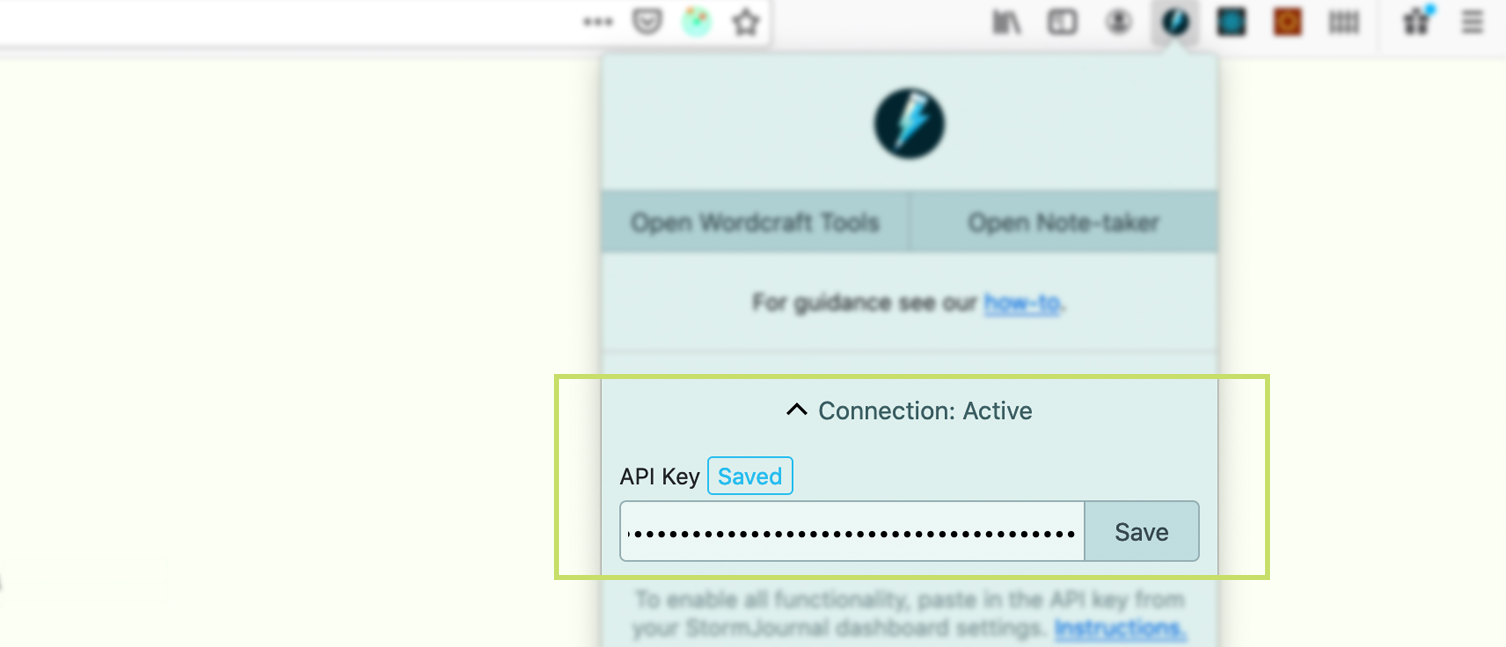
Now you're ready to go.
How to use the Toolkit
The Toolkit brings the Writing Suite's functionality to every webpage you're on.
Currently our Word Crafting tools are available, with more coming soon.
There are several ways to open the Toolkit.
1a. Click the StormJournal icon in your browser extension list and then 'Open Toolkit' button, as highlighted here:
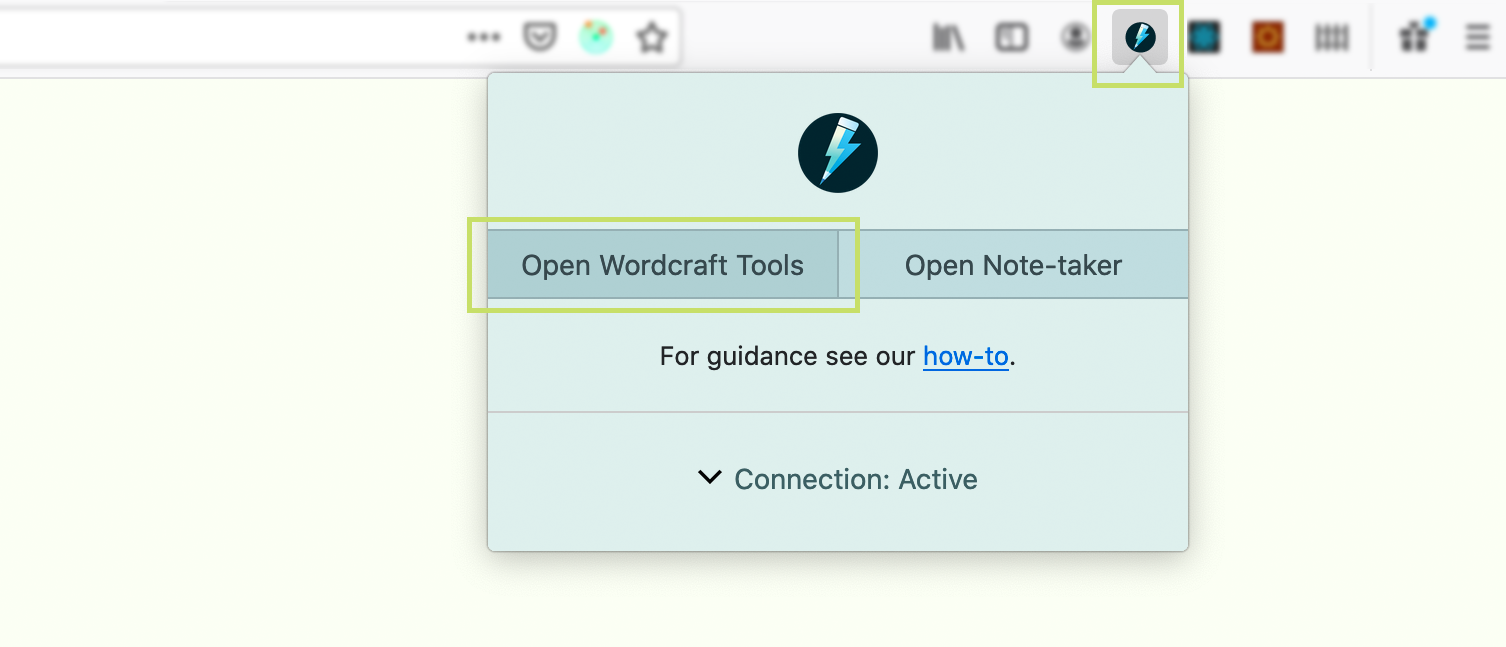
1b. You can also right-click on the page and select 'Open Toolkit' from the drop-down menu as shown here:
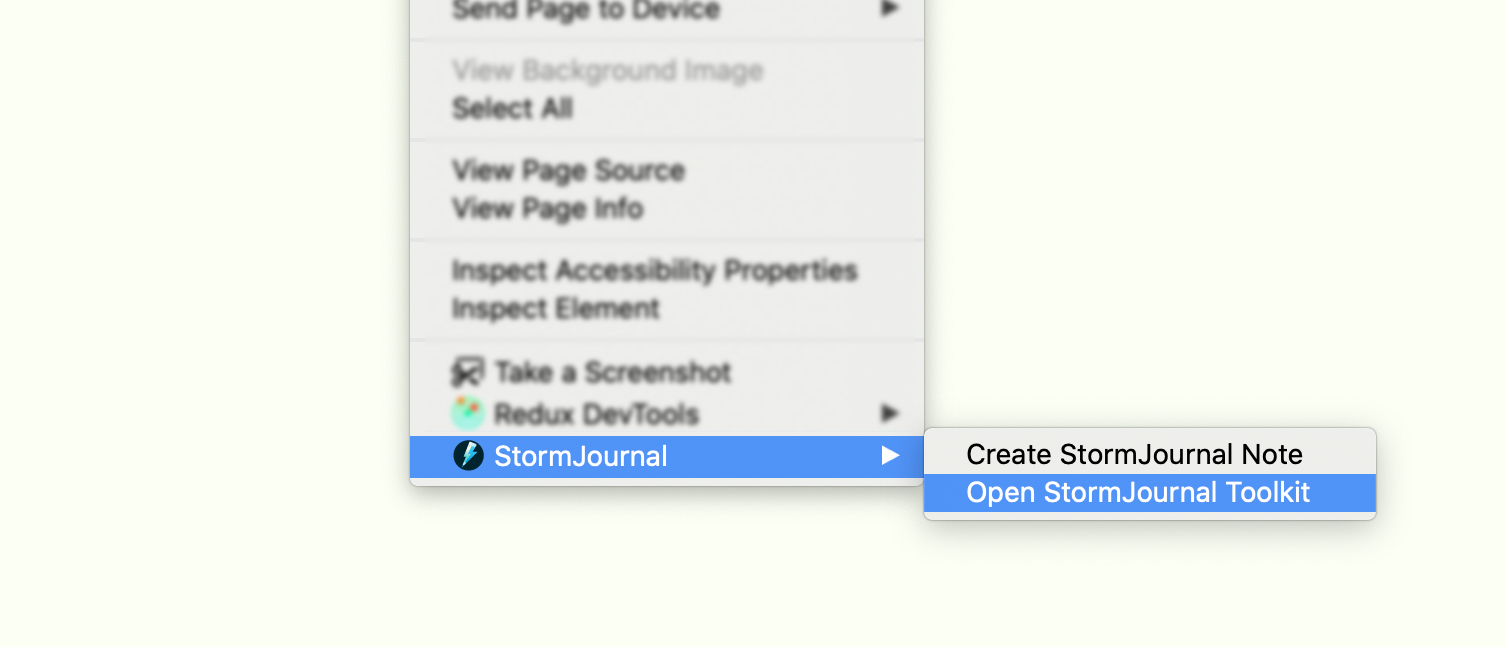
This opens the Toolkit. You can see here, our Word Crafting tools are now available right there on the page.
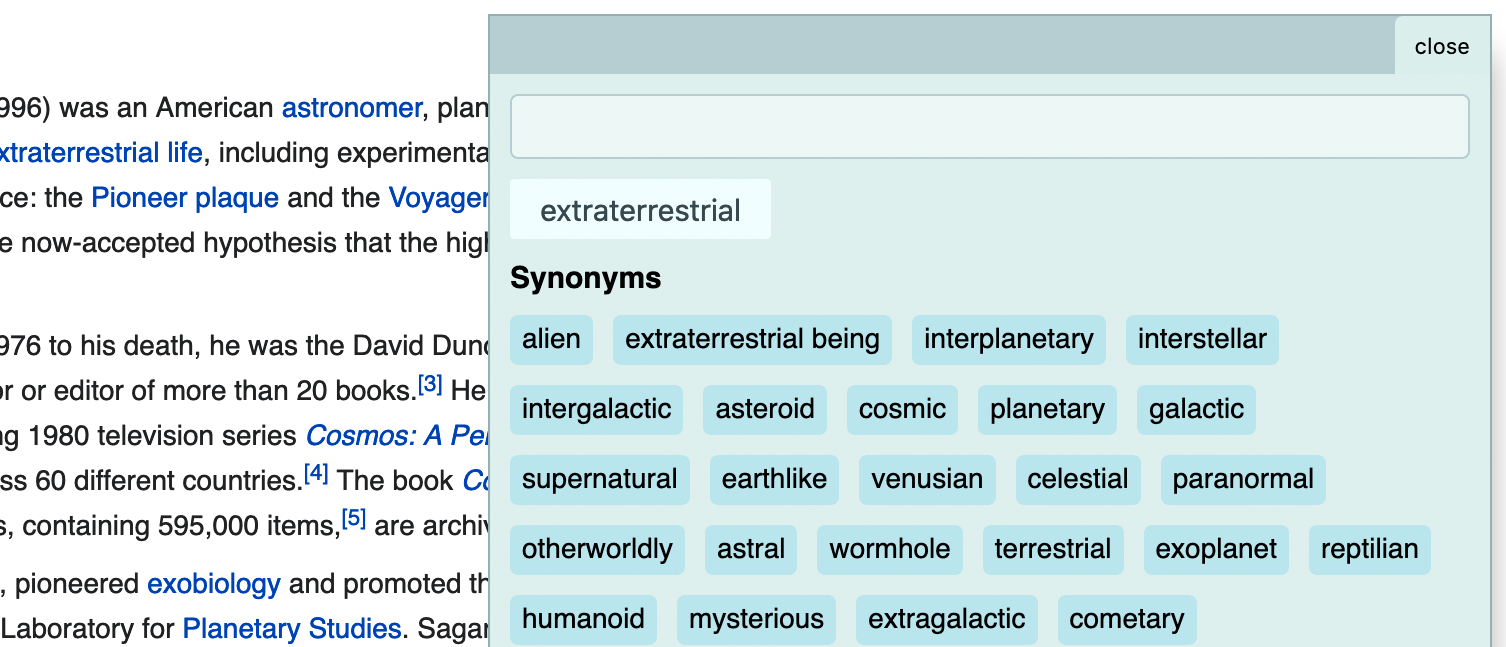
Searching words in here will bring back a list of synonyms, antonyms, rhymes, related words + more, for that word.
How to save a note
1. Right-click anywhere on the screen (except on a link or image) and select 'Create StormJournal Note'.
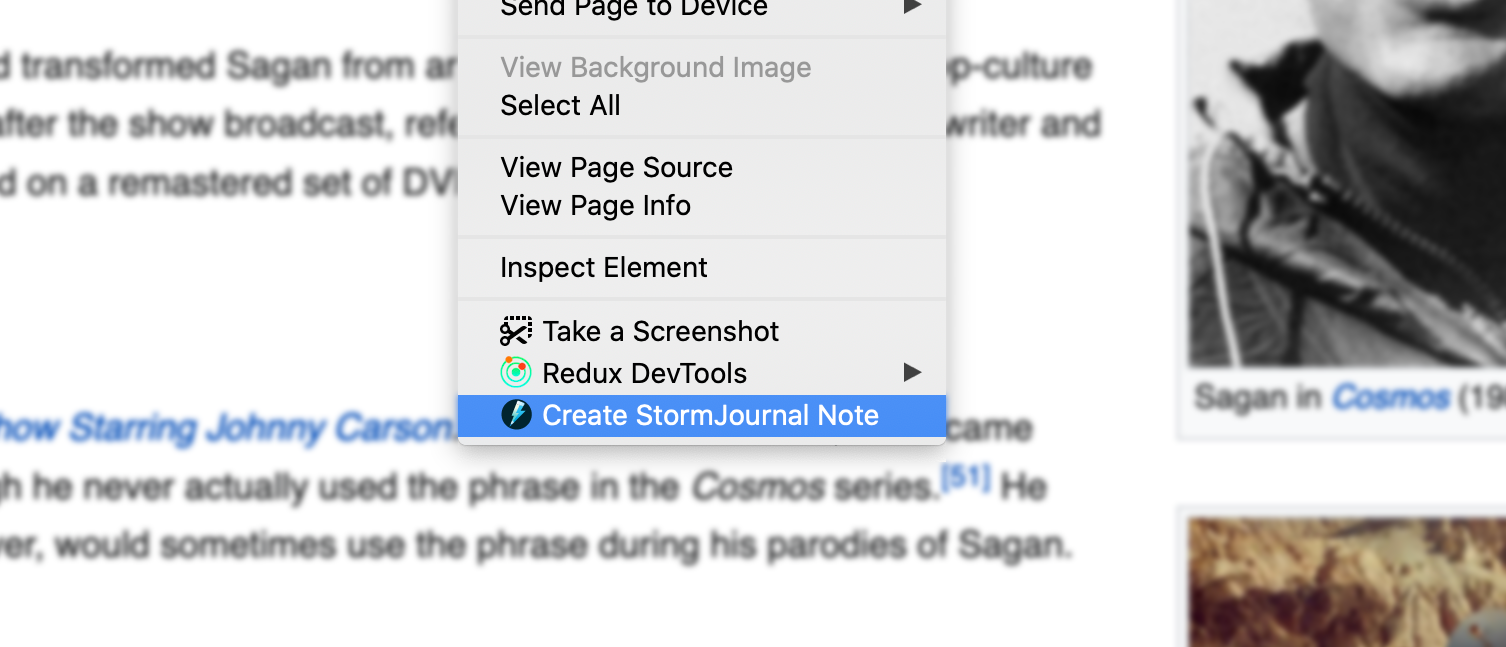
2. This will bring up a pane for you to write your note, optionally adding tags/comments/meta data.
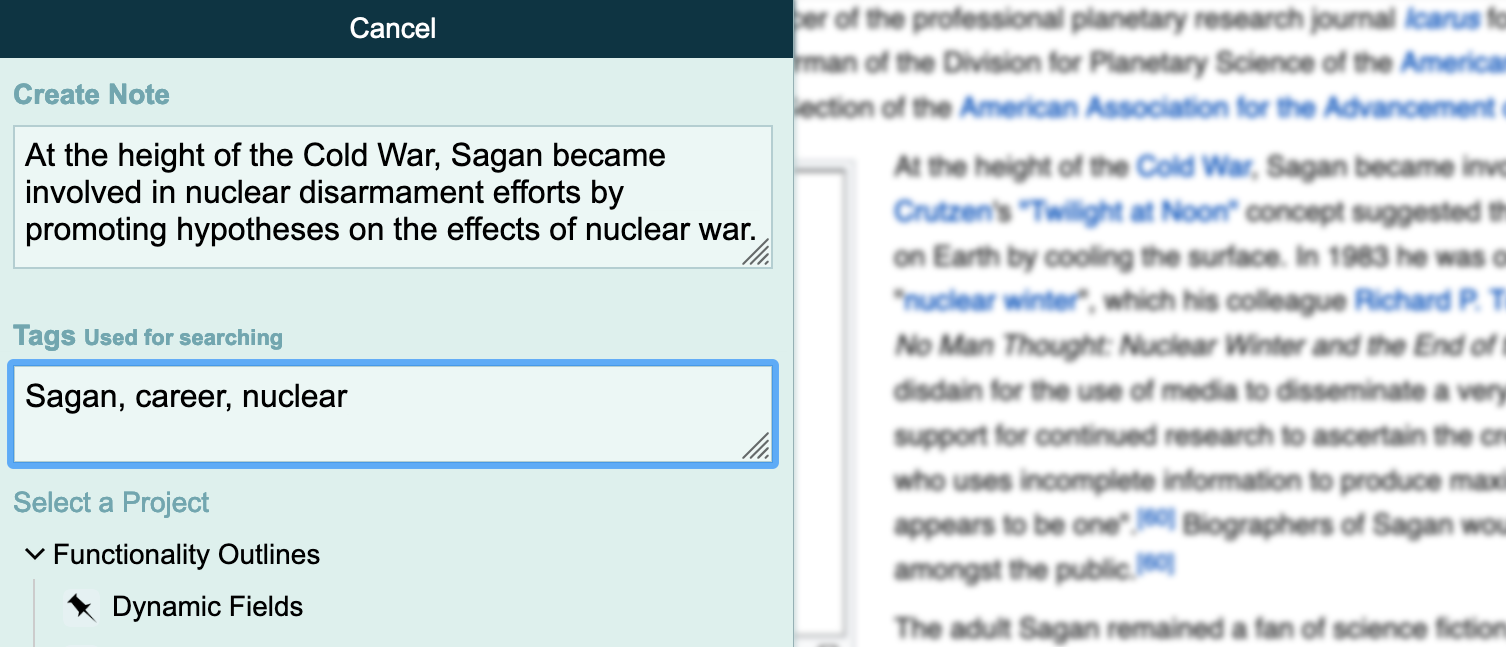
3. Pick which project to save the note to.
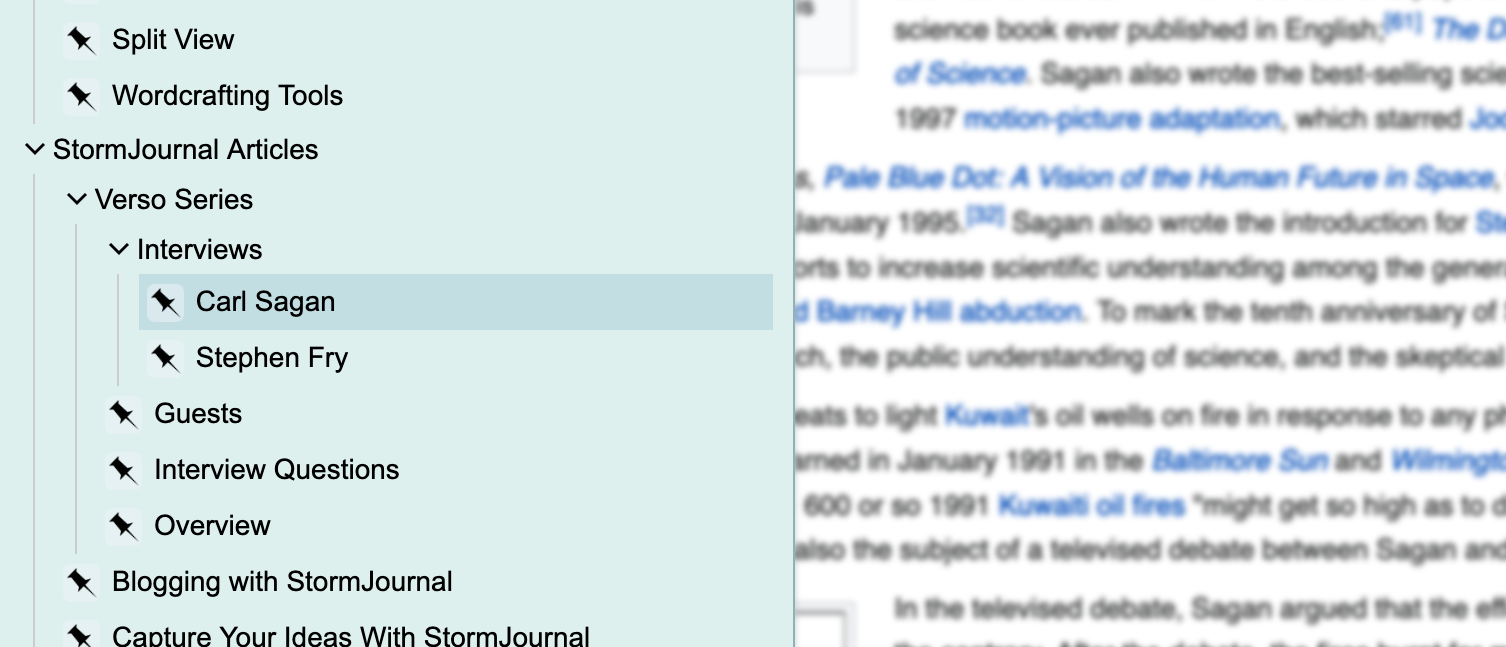
4. Note is now saved and available in your project's Scrapbook.
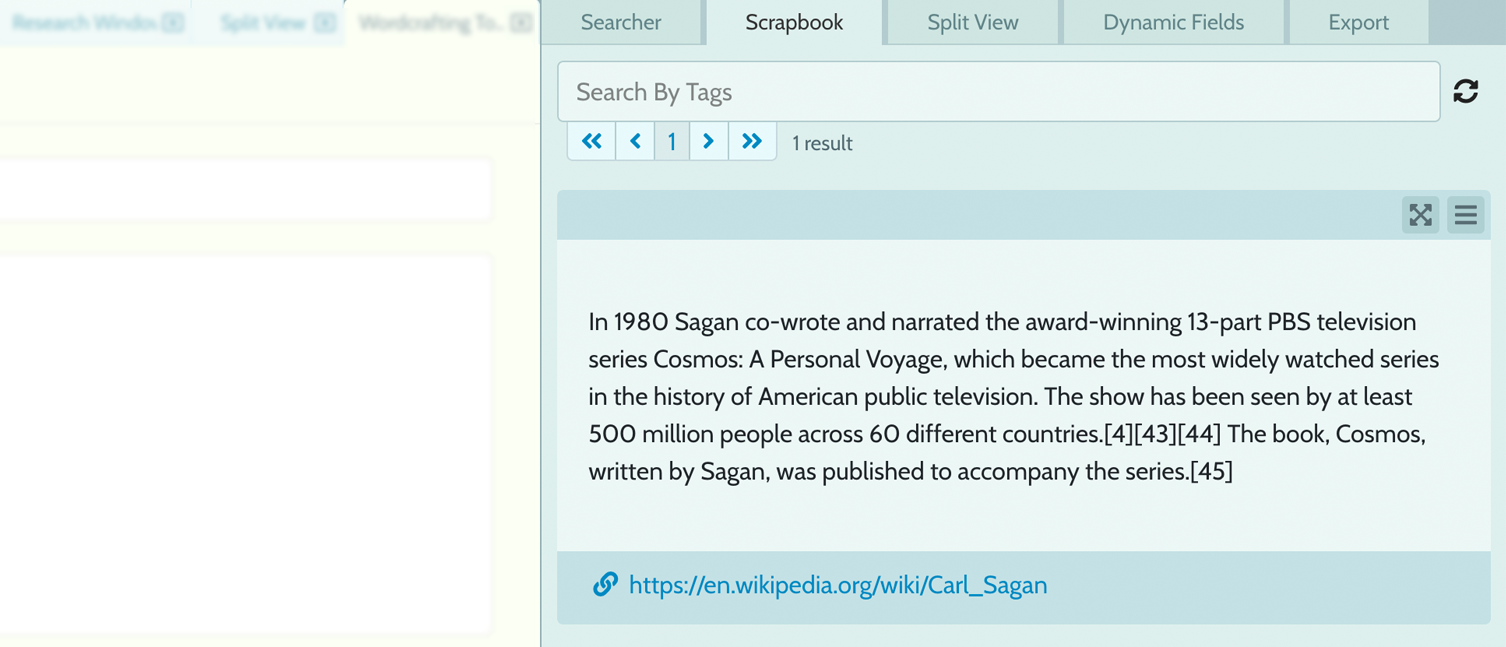
How to save snippets from a webpage
You can save snippets of text, links or images from any webpage you visit.
1a. To save text, select the text first, then right click.
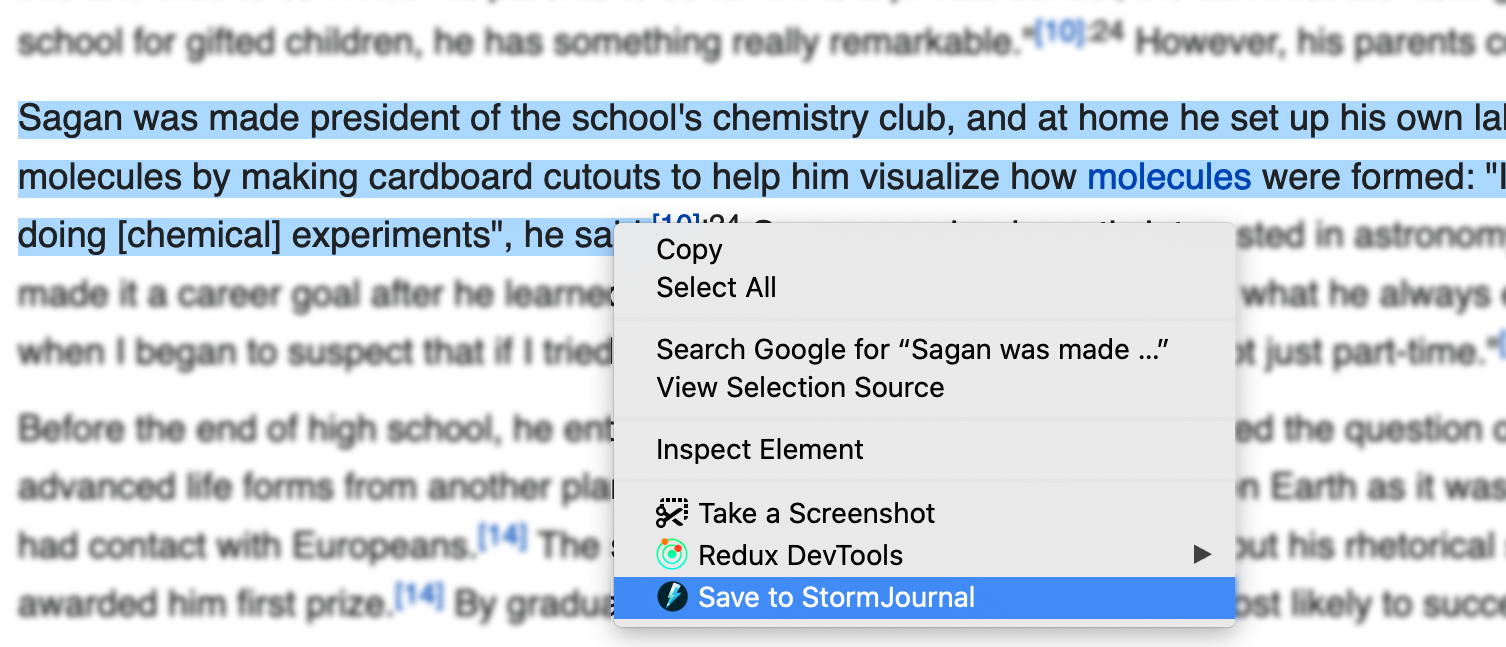
1b. To save an image or a link, simply right-click on it.
2. Click 'Save to StormJournal'.
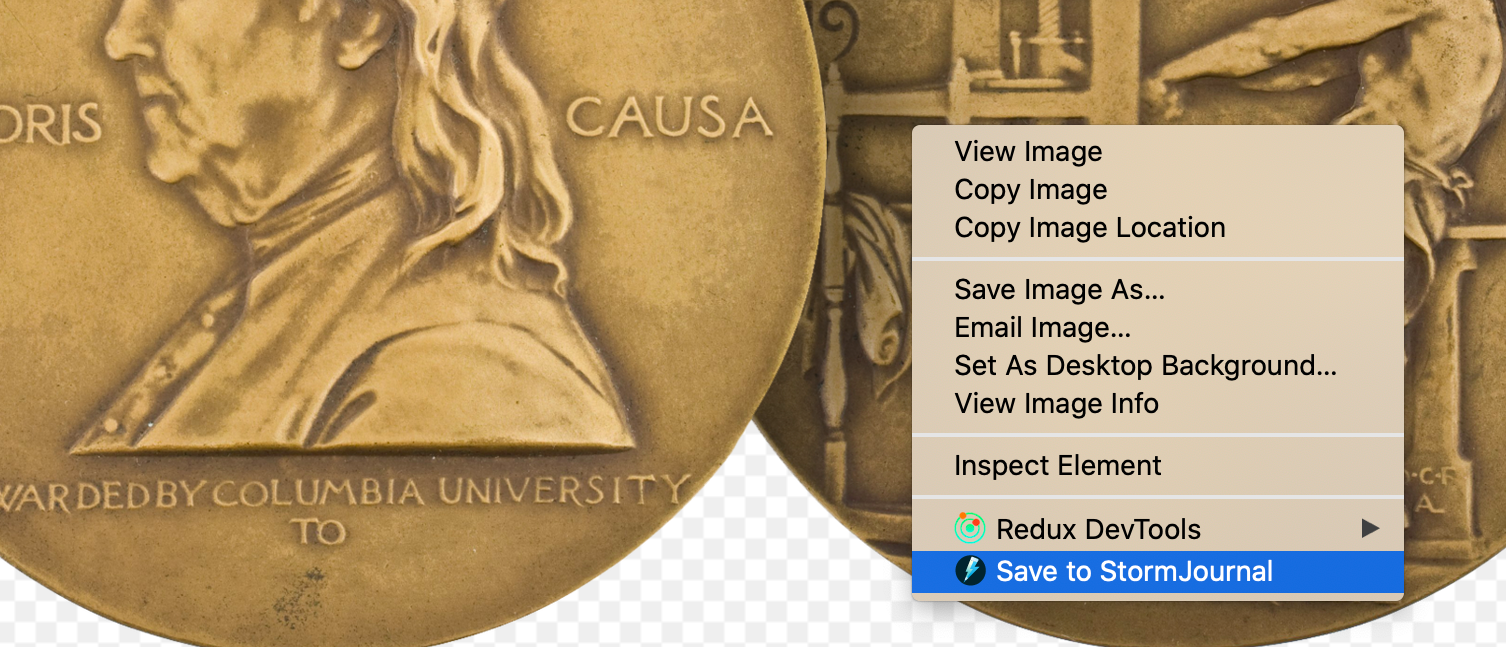
This will bring up a panel in the browser window with a couple of options.
3. Optionally add tags, description and meta-data to the Note.
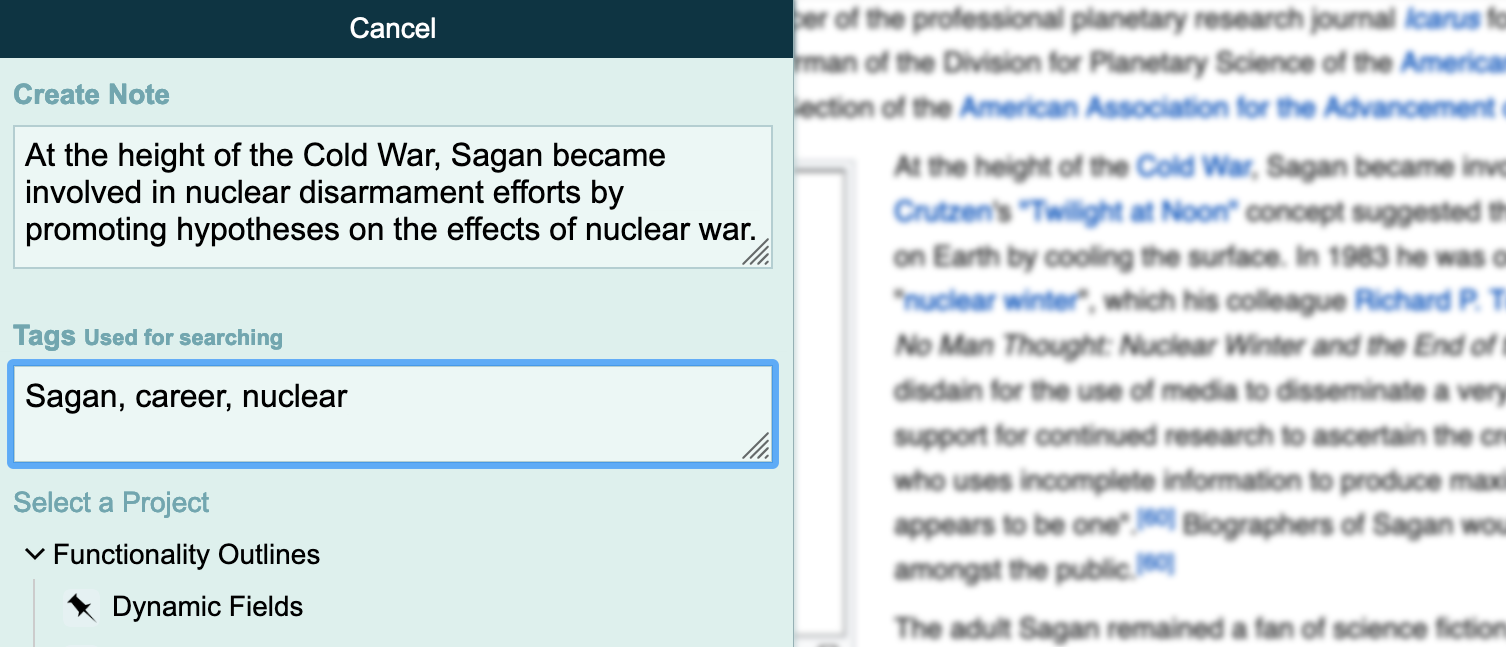
3. Pick which project to save to.
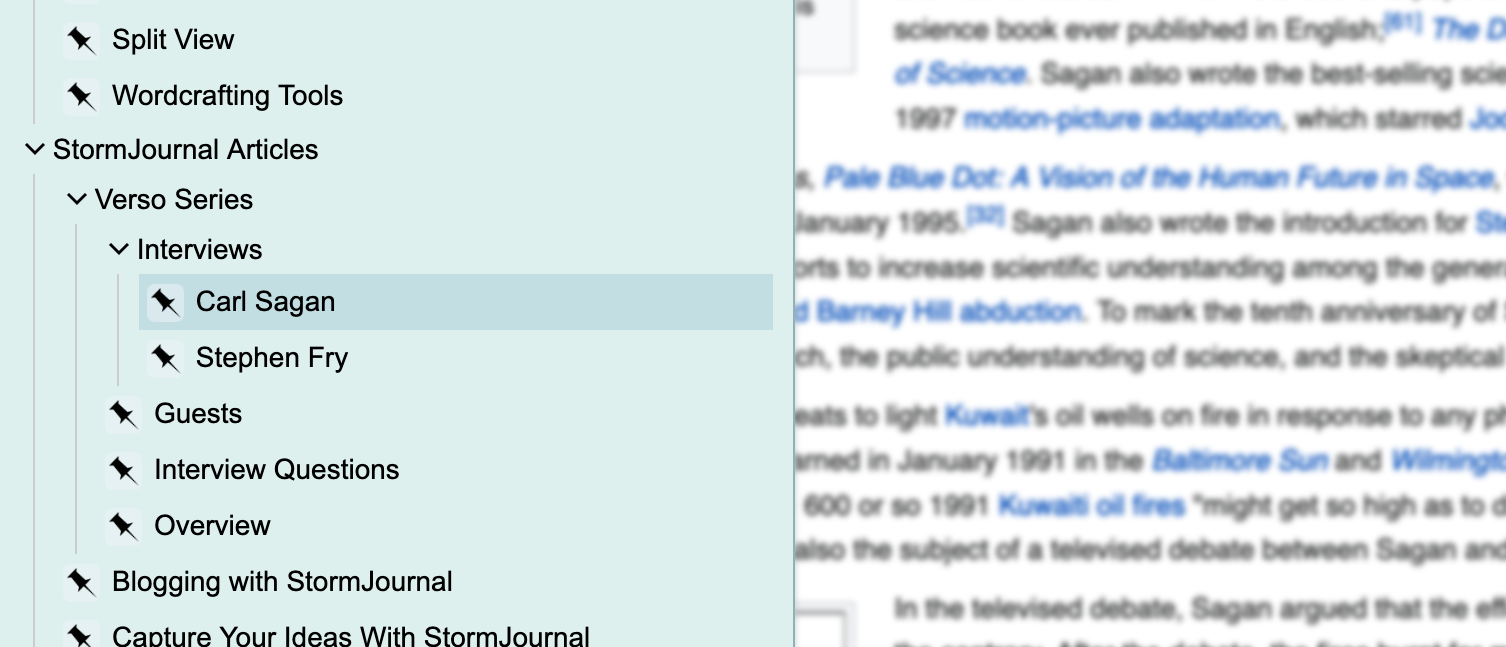
4. Note is now saved and available in your project's Scrapbook.