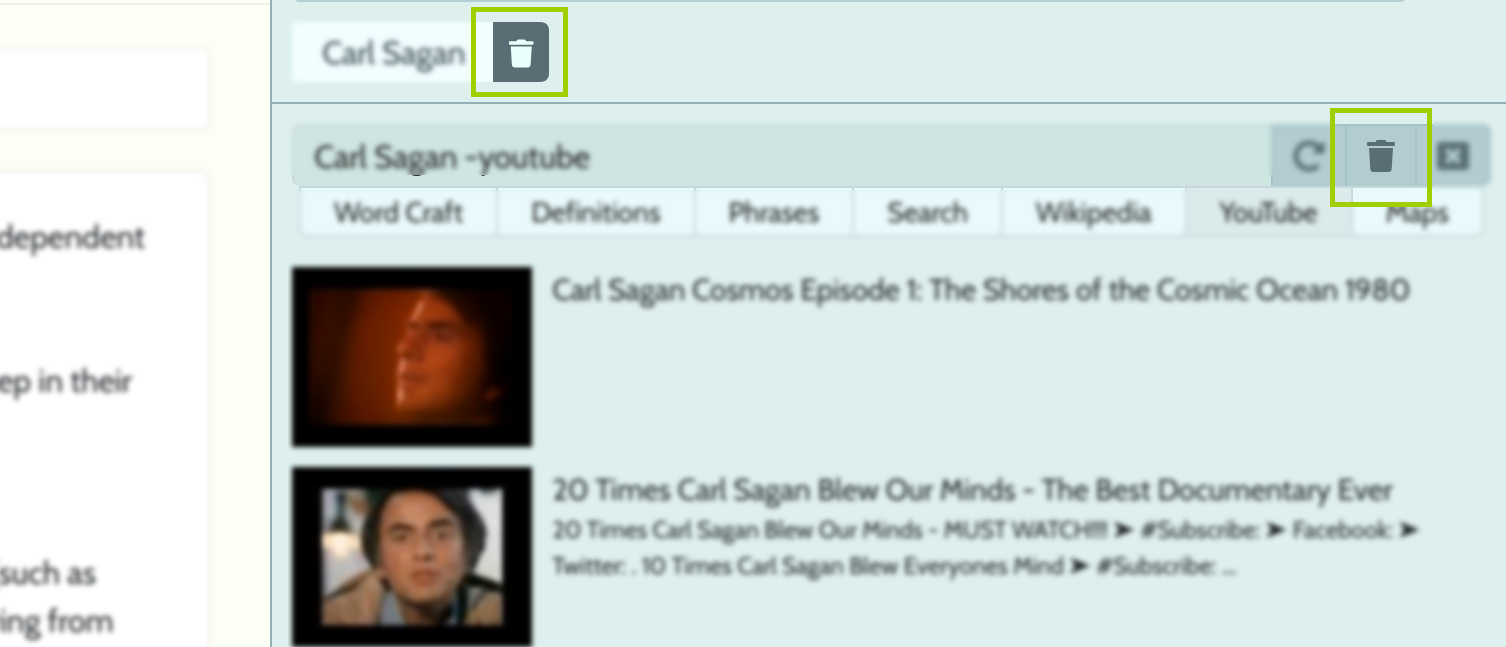Searcher
Searching and referencing information, usually from a variety of sources, is an important part of the writing process.
StormJournal gives you the ability to do this alongside your actual writing, without leaving the comfort of the Suite. We also make it easy to get back to your search results without jumping between bookmarks and browser tabs. Everything's right there in your writing environment.
When working on a project, you might want synonyms, you might want to check Wikipedia or Youtube.
With Searcher, you simply enter your search terms, we'll add it to your list. When you want the results you click the Term and we'll open the search results right there in the Suite.
We currently provide results from a thesaurus, dictionary, Wikipedia, Youtube, Bing and Maps. You can specify which type of results you want to see by default and switch between them with the click of a button. More integrations are coming and we welcome suggestions.
How to search
Search without leaving your writing environment.
1. Type your search term into the search field under the "Searcher" tab. Hit Enter.
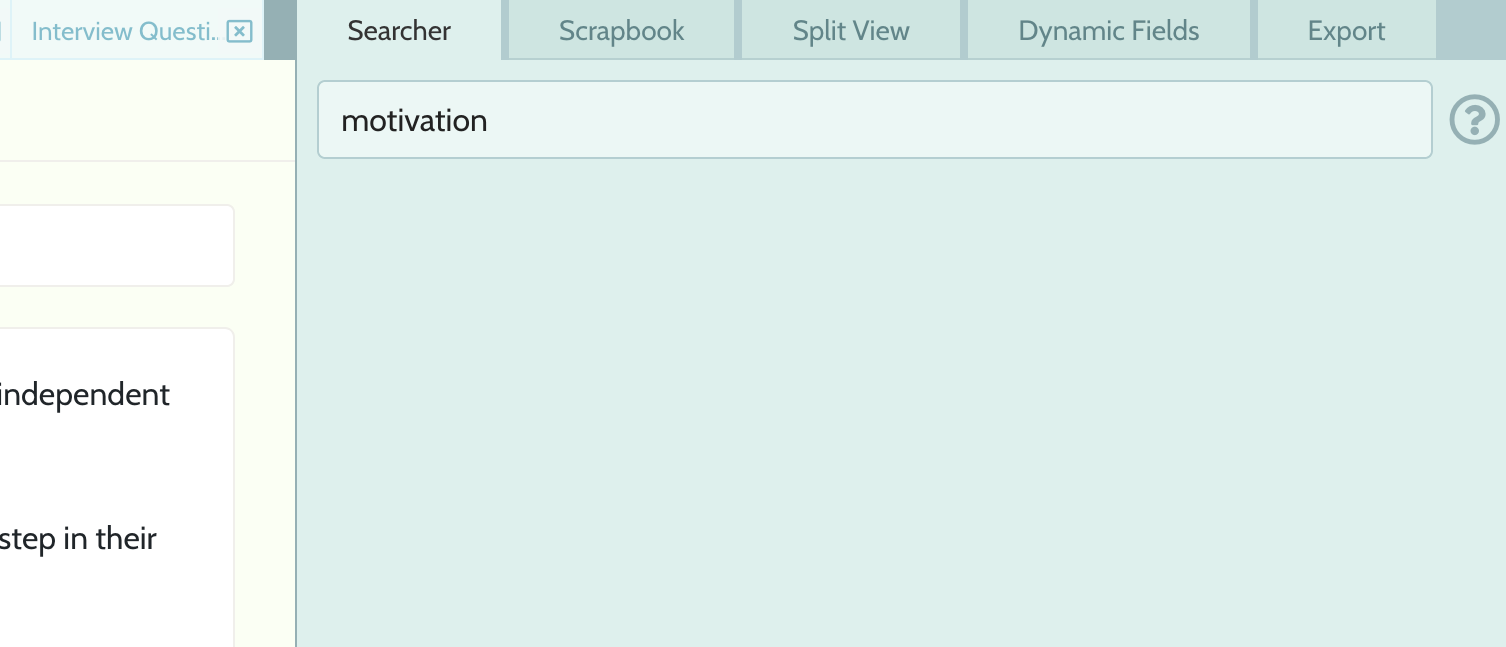
This will add your search term to a list that is saved to the current Project.
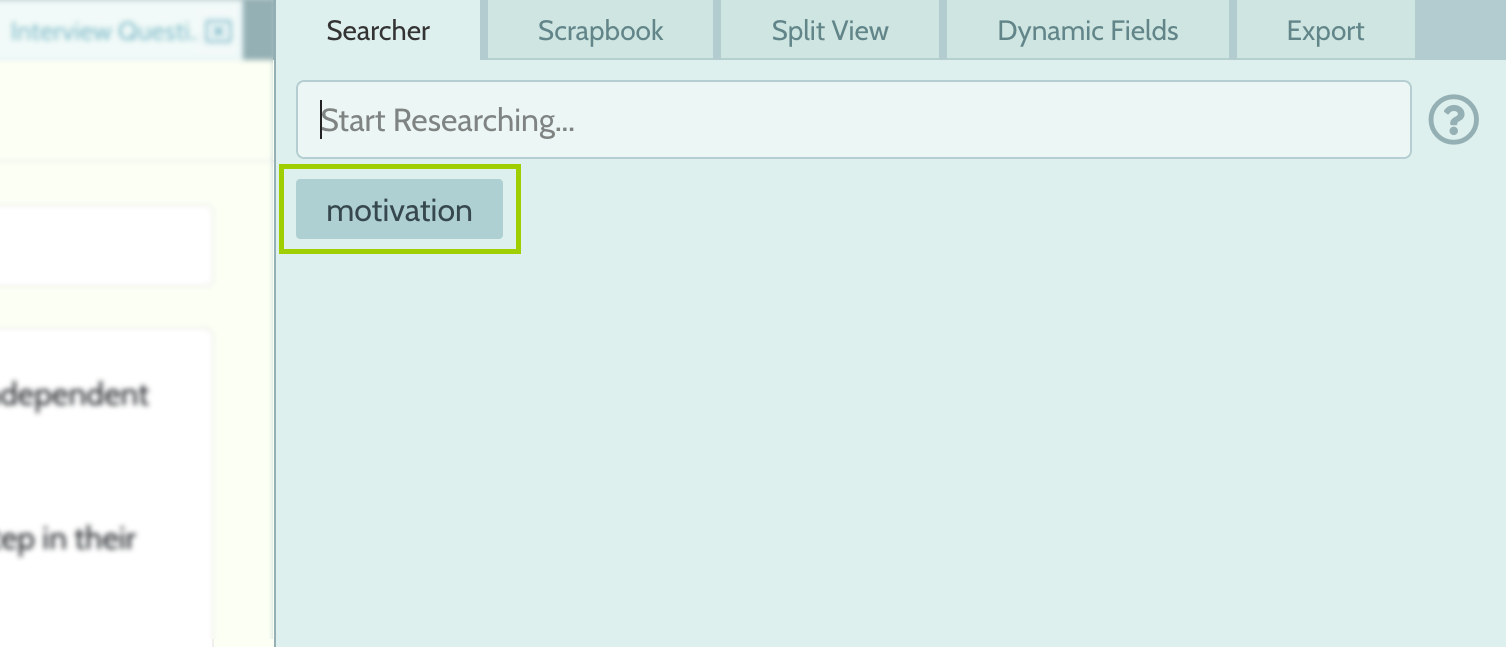
2. You can keep entering terms into the search field (which is a great way to brainstorm), or now that the Term is added, you can simply click on it to show it's search results.
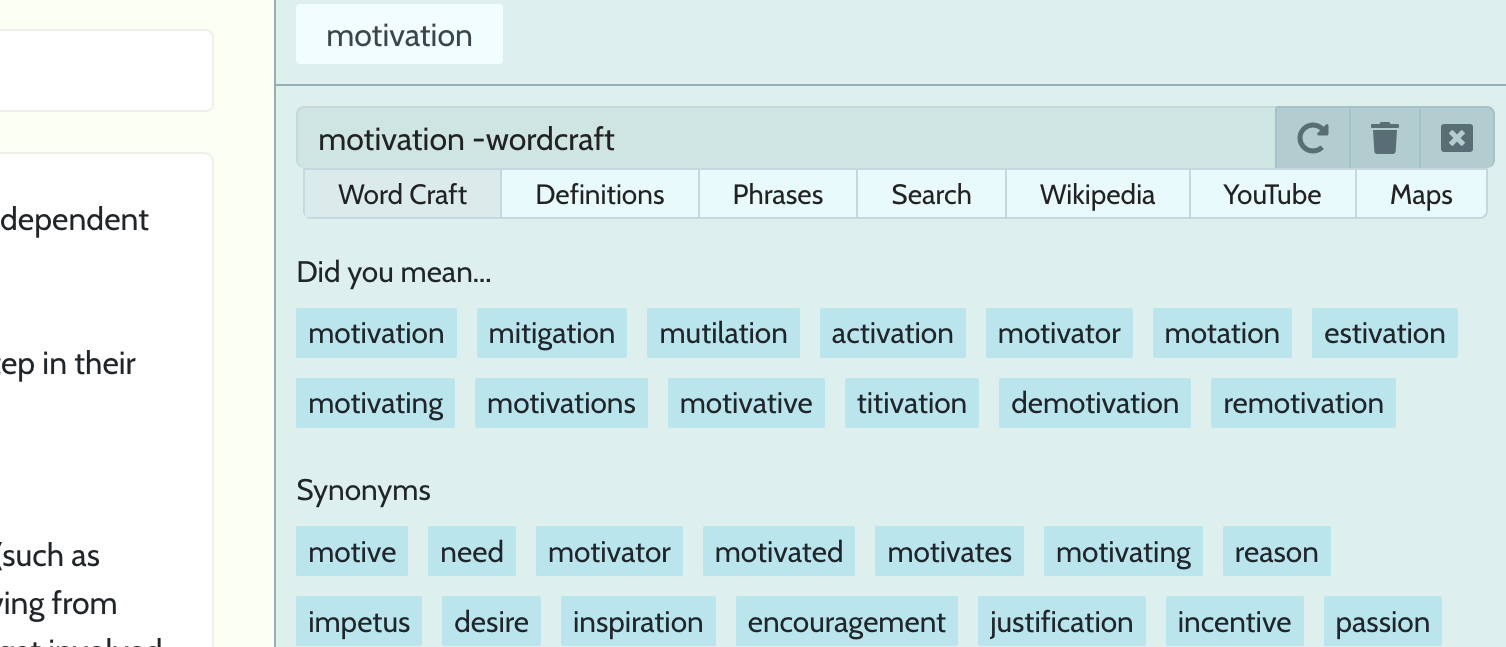
In this example, after clicking the term 'motivation', you'll see a list of word suggestions returned by our powerful 'Word Craft' engine. This gives you a list of related words - synonyms, antonyms, rhymes, similar words and spelling suggestions.
The reason StormJournal gave us 'Word Craft' results is because we entered a single word 'motivation'. If we entered multiple words StormJournal would default to doing a web search. We can also add keywords to our search to specify what sort of results we want. Learn more here.
3. Another way to get other types of search results is to click the tab for that service. In this case let's look at Definitions.
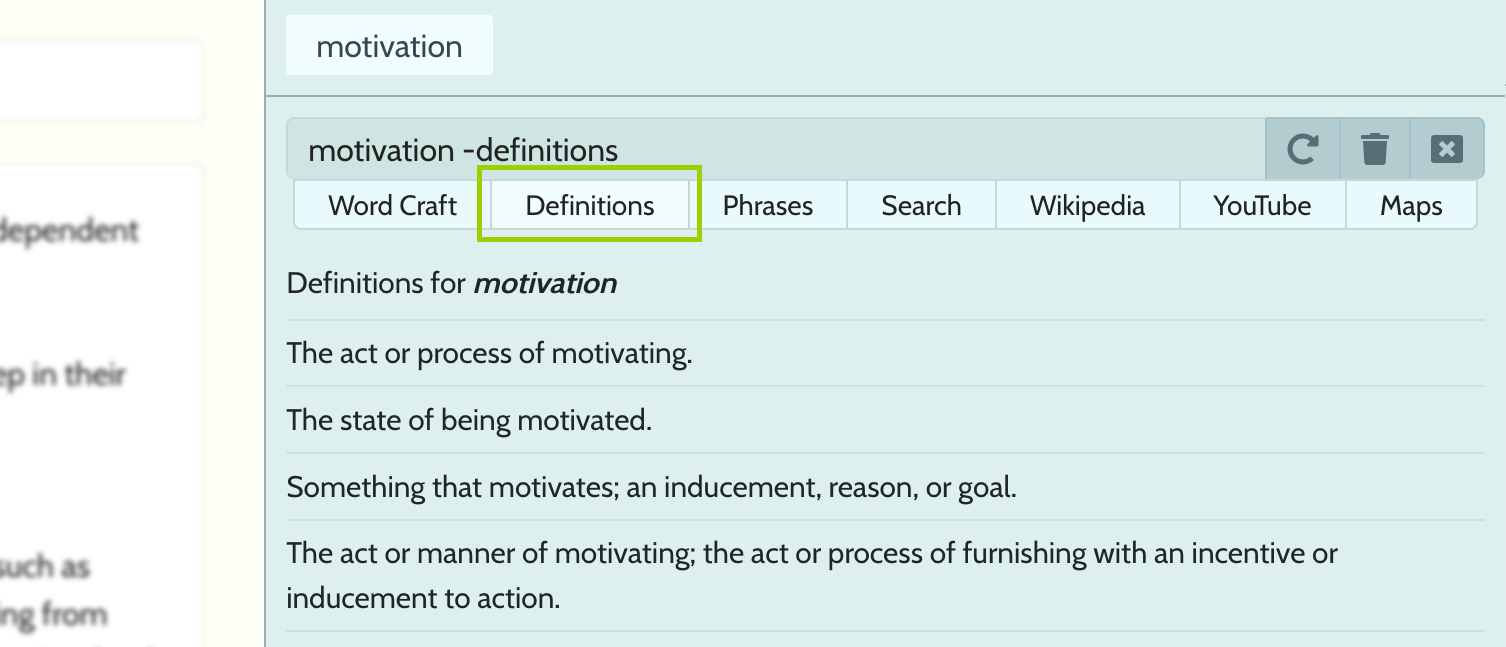
Click the Definitions tab, and instead of seeing Word Craft suggestions, you'll now see results from Oxford Dictionary.
Everything is saved to your project automatically, so information is always easily accessible.
How to search specific services
When writing, you might want to find the perfect synonym or rhyming word. Or you might want to search Wikipedia or Youtube or see a map to get some crucial information.
All of this would be done within Searcher, by adding and opening a search term. So how do you specify which type of results you want?
There are several ways.
- You can add keywords to your search term such as 'wiki', 'youtube' or 'define'.
- If your Term is a single word with no keywords, we'll assume you want 'Word Craft' results.
- If your Term is multiple words and none of them are keywords, we'll assume you want to search the web and default to Search results.
- You can switch between result types by clicking the tab for that service.
We'll demonstrate these below.
Keywords
1. As an example, to see search results for Wikipedia type 'wiki <serch term>' into the Search bar when adding the Term.
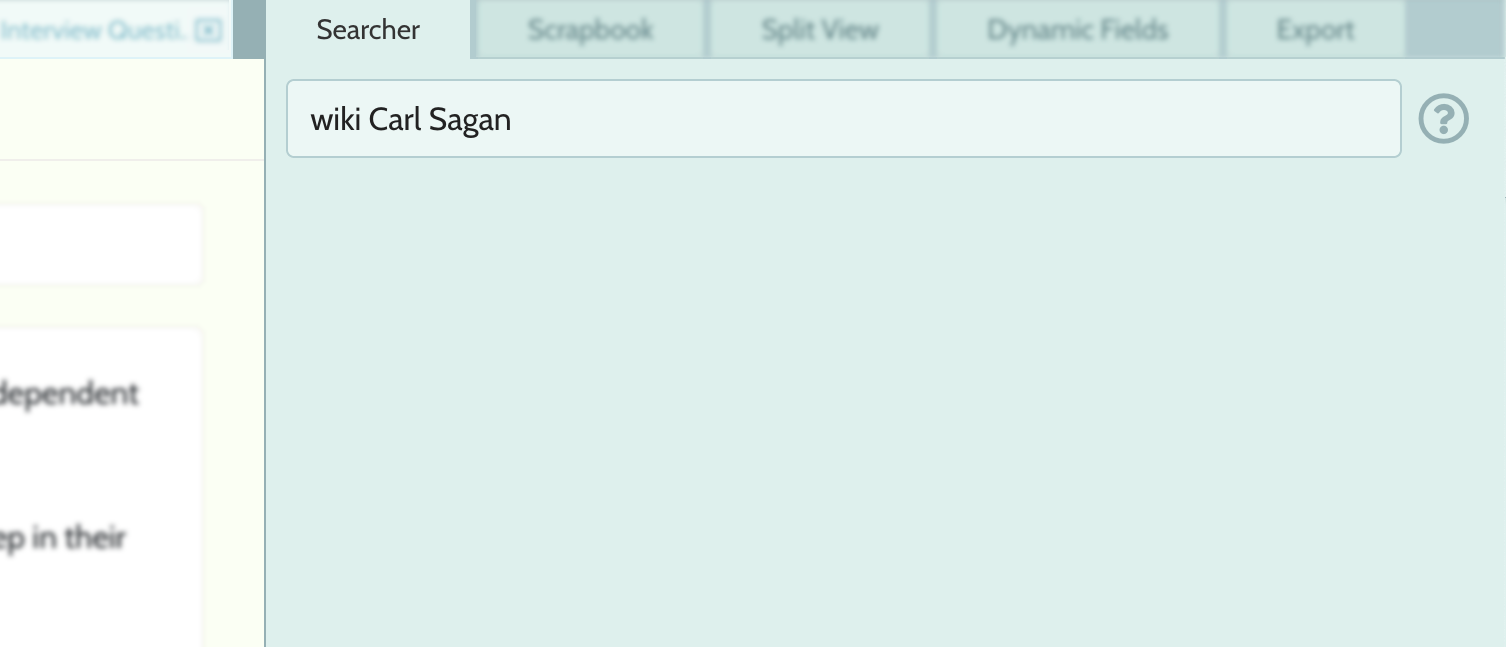
2. When you click that term to open the search results, we'll automatically bring oyu results from wikipedia.
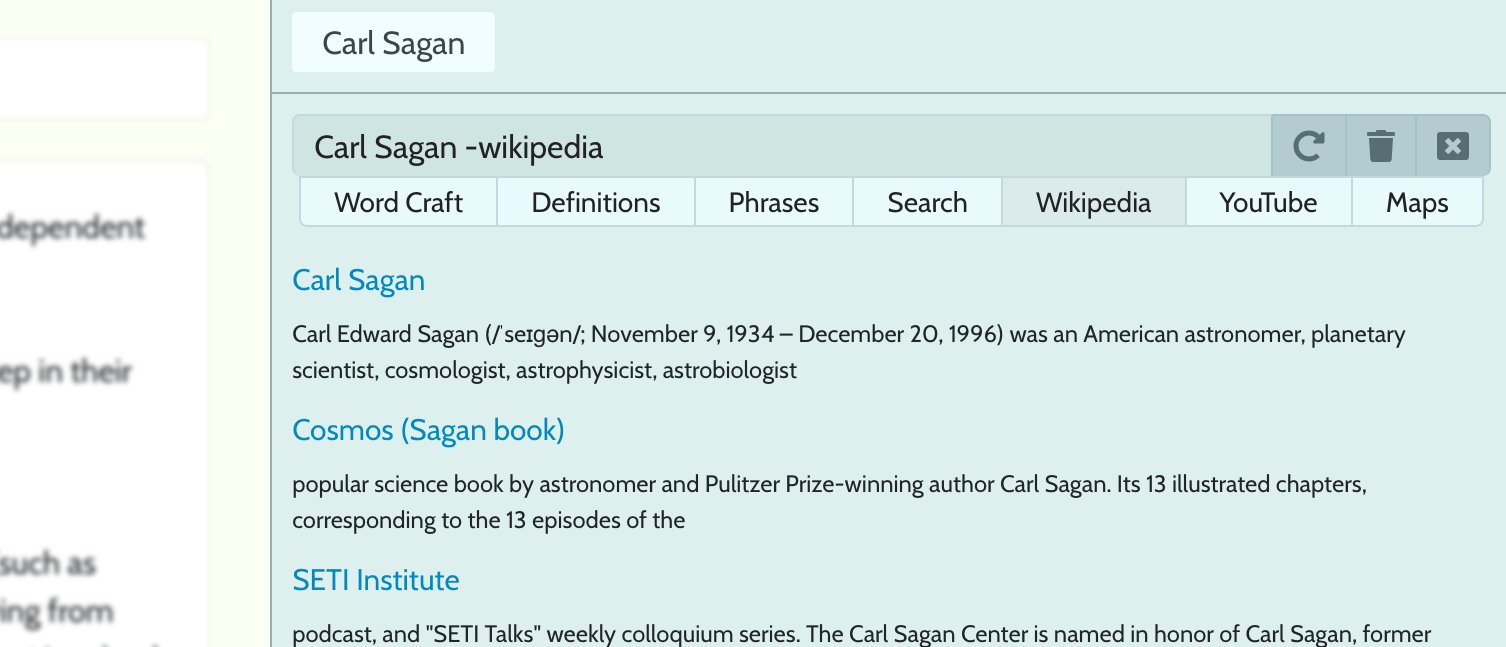
3. Clicking a wikipedia article will open up that article right there, so you can research without having to leave the writing suite.
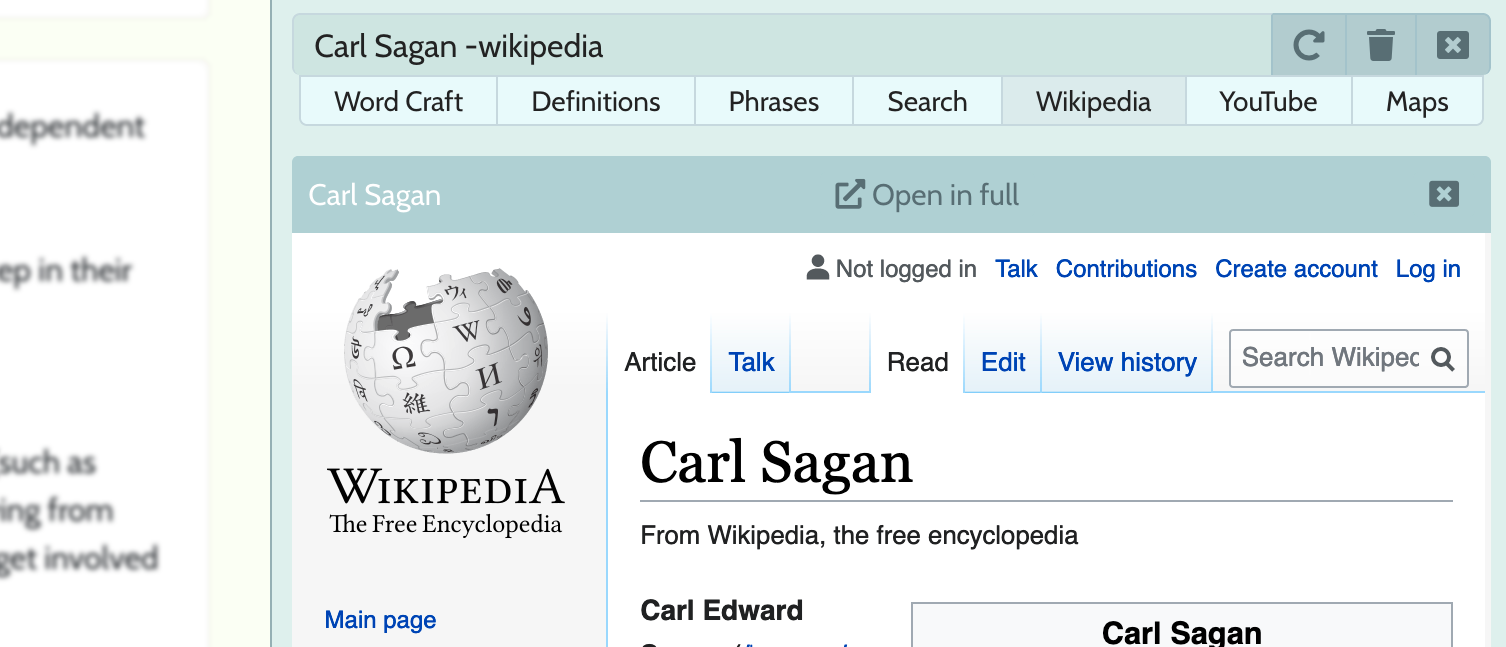
Available keywords
Here is a list of keywords to narrow your search results by service:
| Keyword: | Will show search results for: |
| words | Synonyms, antonyms, rhyming words, related words, definitions and phrases |
| define | Definition and common phrases |
| youtube | YouTube search results |
| wiki | Wikipedia search results, including image results |
| search | Bing search results |
| map | Will show a map of the specified location |
Defaults:
If you don't provide a prefix, we'll show different results based on the structure of your search term:
| Single word | We'll assume you are interested in wordcraft related results - synonyms, antonyms, rhyming words, definitions and phrases |
| Multiple words | We'll assume you are interested in searching the web and will show you results from Bing. |
Switch to different result type
You can easily switch between search results for a given service.
1. The tabs above the search results lets you jump between result types.
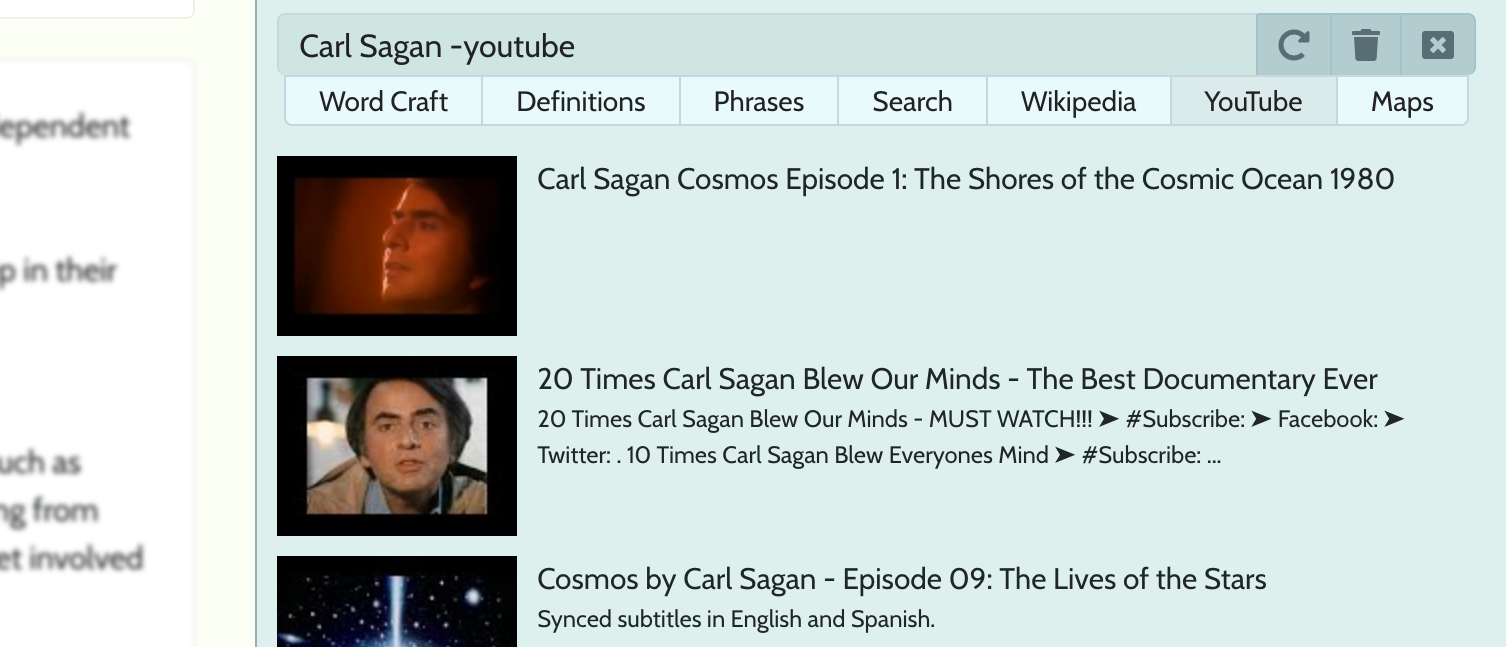
This means you only have to add your search term once to get results from a variety of services.
In this example we switched to see Youtube results instead. Which lets us watch videos and take notes directly in our Writing Suite.
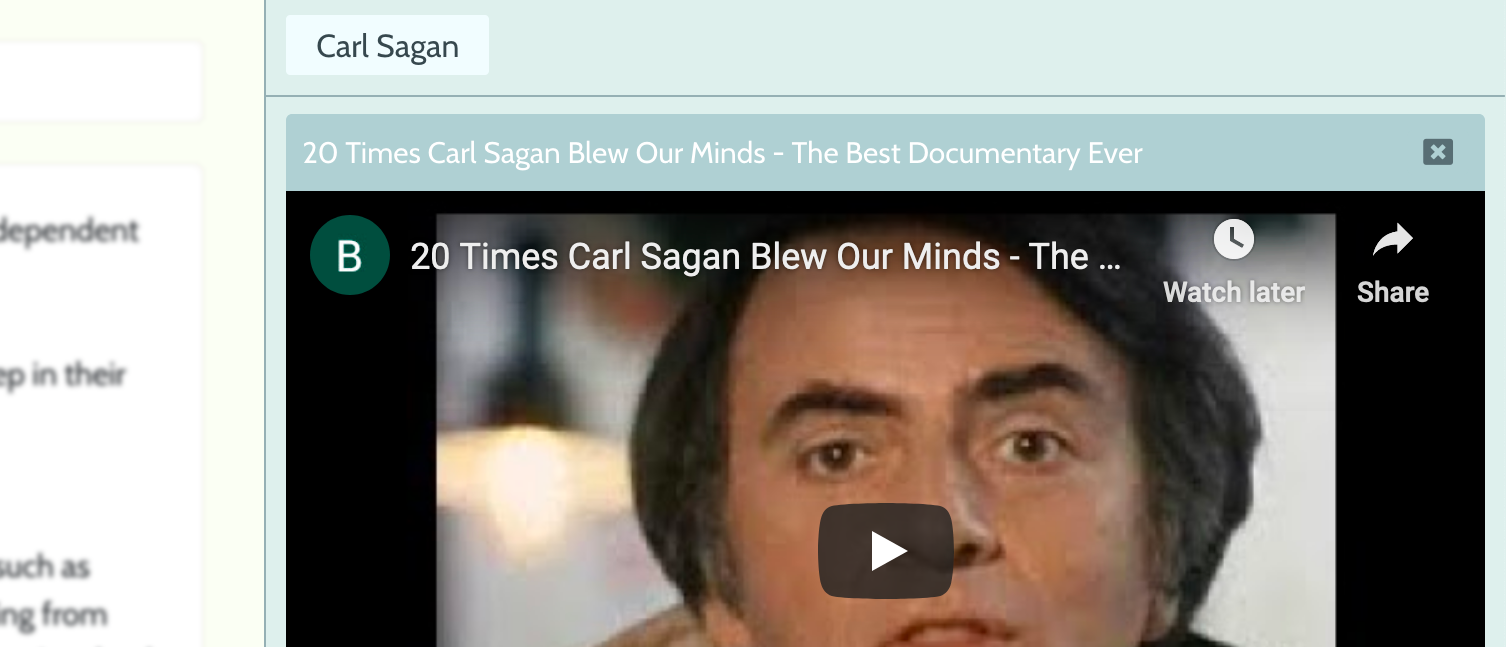
How to close search results
1. Toggle display of the results for a Term by clicking the term in the Term List[?].
Another option is to click the x icon just above the search results.
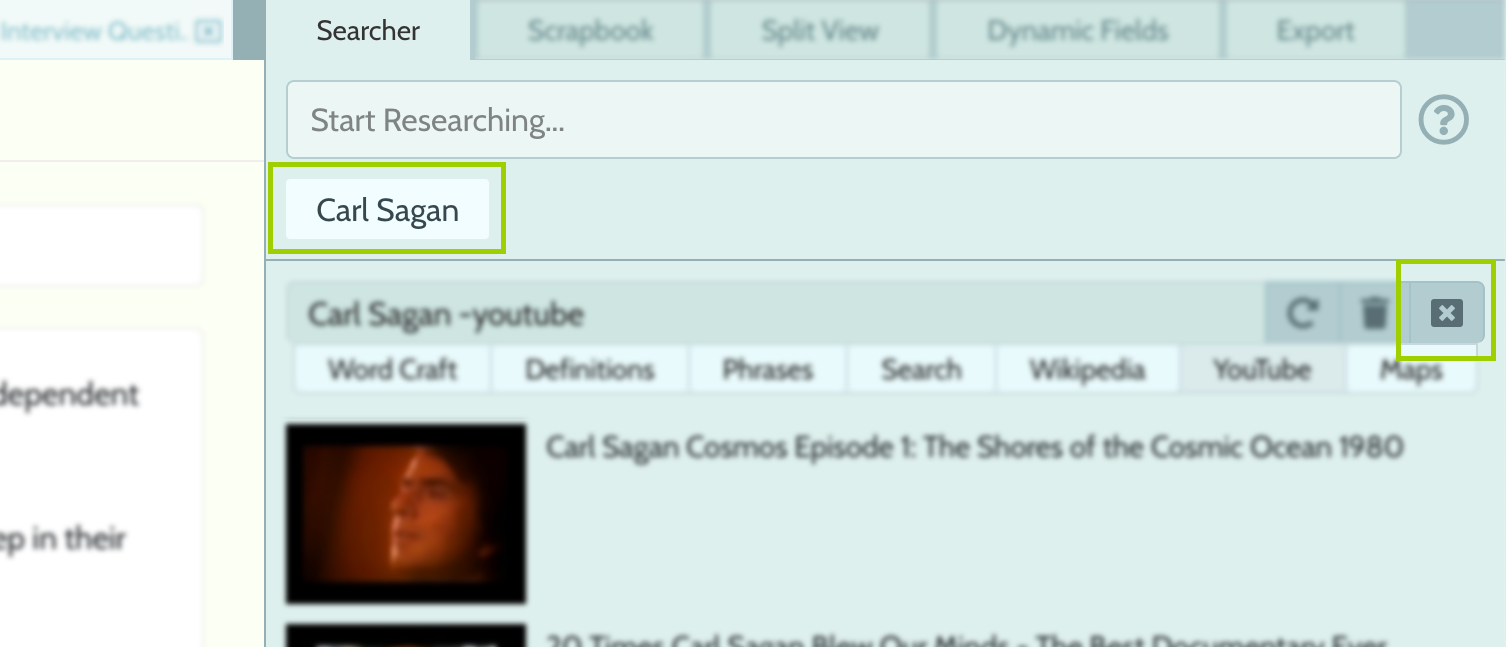
2. You can also click on another Term in your list to see the results for that Term instead.